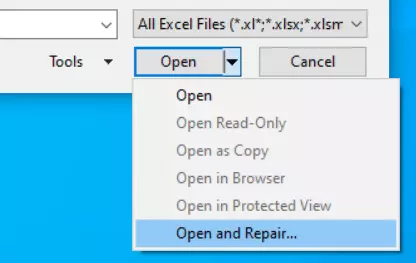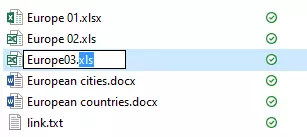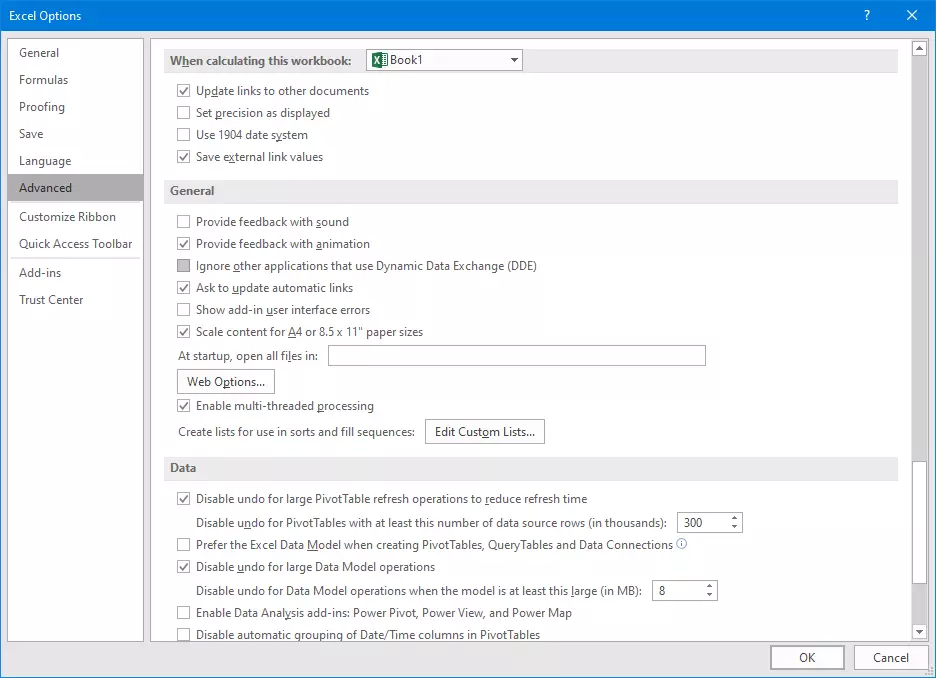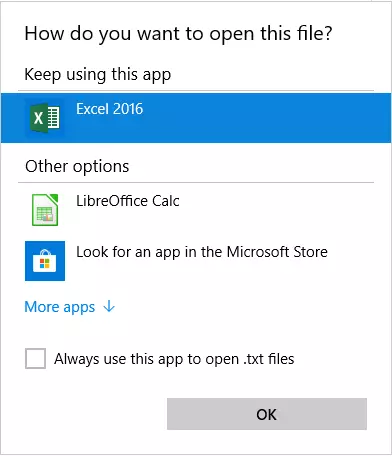Excel file won’t open: causes and solutions
The Excel spreadsheet application is an essential tool in many workplaces. Excel files often contain important company data or customer information. The Microsoft application can then be used to easily manage and analyze this data. When an Excel file won’t open, you need a quick and effective solution. This problem can have different causes. In many cases, the file itself is corrupted. Other times, the problem occurs because the file extension is incorrect or the file is open in another program. In this article, we’ll show you troubleshooting methods for the most common causes of this problem.
- Simple registration
- Premium TLDs at great prices
- 24/7 personal consultant included
- Free privacy protection for eligible domains
Excel spreadsheet won’t open because it’s corrupted
The most common reason for this problem: Excel won’t open a file because the file is corrupted. This is especially common if Excel crashes while saving the file, or if a problematic macro prevents the file from being saved correctly. When this happens, the file is often so damaged that you can no longer open it with Excel by double-clicking the file in the File Explorer.
In some cases, the solution is simple:
- Open a blank document in Excel.
- Select the File tab and click on “Open” to see a list of recently opened files. Alternatively, you can use the Excel keyboard shortcut Ctrl + O.
- Double-click the file you want to open.
- If the file still won’t open, click “Browse” and search for the file.
- At the bottom of the “Open” dialog box, click the small arrow next to the “Open button”, then choose “Open and Repair” from the context menu.
- If the files are corrupted, you will be asked whether you want to repair the file or just extract data. First try to repair the file. If that doesn’t work, you can use the “Extract Data” option to recover data from the file or you can try to recover the Excel file.
Excel file not opening: wrong file extension
Excel has two different native file formats. The original XLS format was used until Excel 2003. Since then, Microsoft has used a new XML-based file format with the extension XLSX. The two formats are not directly compatible with each other. When third-party programs save an Excel format file, they sometimes use the wrong extension. In that case, try renaming the extension of the problem file from XLS to XLSX or vice versa. Then try to open the file in Excel again.
Problems opening Excel files on external drives
Just like other Windows programs, Excel often has problems opening files on external drives. In theory, Windows allows you to open any file, whether it’s on an internal hard drive, a USB drive, or a network drive. However, difficulties often arise when opening files on external drives. If you encounter this problem, try copying the file to an internal hard drive and opening it from there first.
Excel won’t open a file because of problematic add-ins
Problematic add-ins in Excel can prevent files that use their functions from opening. If this problem causes Excel to stop working, start the program in Safe Mode. Disable the add-ins, restart the software and open the file.
Excel starts with a blank spreadsheet
If you double-click an Excel file in the File Explorer and a blank worksheet appears instead of the file you selected, do the following:
- On the File tab, select “Options”.
- On the next screen, click “Advanced” on the left.
- Scroll down to the “General” section and disable the option “Ignore other applications that use Dynamic Data Exchange (DDE)”.
- Choose “OK” to confirm and exit Excel.
- Now restart Excel by double-clicking the Excel file in the File Explorer.
Excel file opens in the wrong program
If an Excel file opens in a spreadsheet program other than Excel, or if it opens in an application that cannot display the file, the file association is set incorrectly in Windows.
- Right-click the Excel file in the File Explorer.
- In the context menu, select “Open With” and then “Choose another app”. Windows will now show the application that opens Excel files by default.
- In this dialog box, select “Excel” under “Other options” and select “Always use this app to open XLSX files”.
- If you click “OK”, Excel will be used to open Excel files in future.
Excel file is displayed incorrectly upon opening
If an Excel spreadsheet is not displayed correctly when it opens, especially if it contains graphics, the problem is often caused by graphics acceleration. You can disable this feature as follows:
- Click “File” on the ribbon.
- Choose “Options”. In the next window, choose “Advanced”.
- Scroll down to the Display section and select the “Disable hardware graphics acceleration” checkbox.
- Click “OK” and then restart Excel.
Tip: Open the Excel file in another program
Excel is often more prone to file problems than other programs that support the same file formats. If a file won’t open in Excel, try switching to another spreadsheet application. In many cases, the LibreOffice or OpenOffice spreadsheet programs will open corrupted Excel files. If you save the file in these applications, you can often continue editing the file in Excel itself.
Another option is to upload the Excel file to Google Sheets, a browser-based spreadsheet. This application can also handle minor errors in files. With Google Sheets, you can edit the table right in your browser or download it as an XLSX file. To use Google Sheets, you must be signed in to your browser with a Google Account.