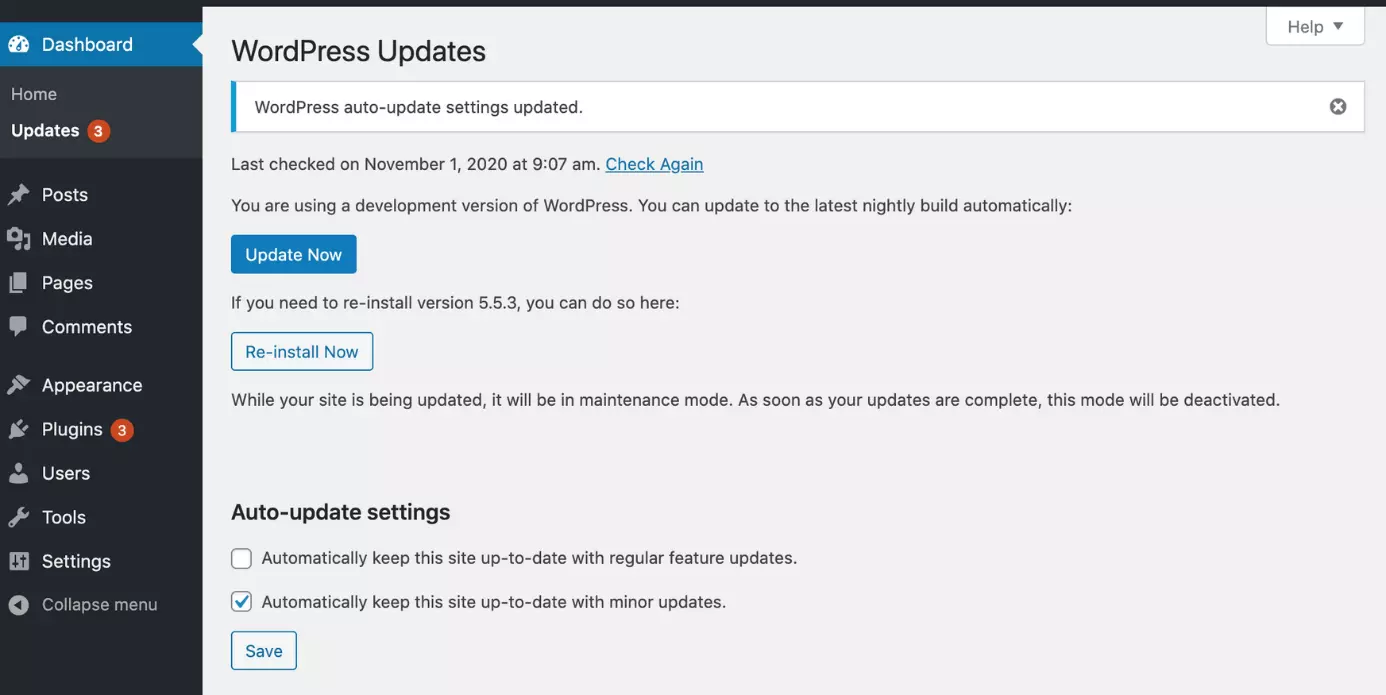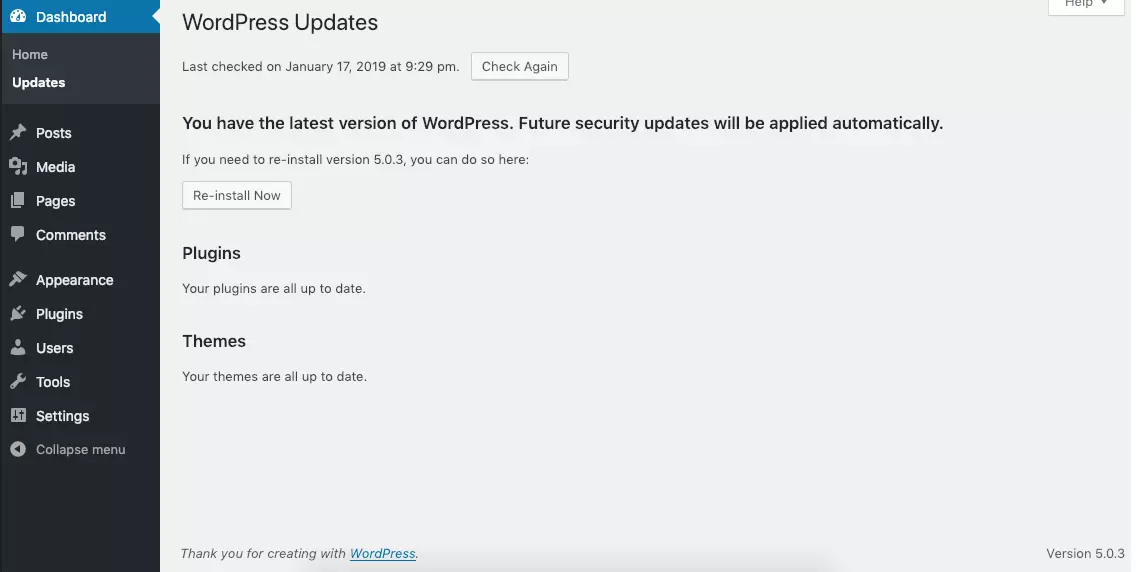How to safely update your WordPress website in 3 simple ways
Websites change. This applies not only to the content of your pages, but also to the underlying CMS. WordPress provides updates on a regular basis to close security gaps, optimize workflows, and provide the necessary support for all WordPress plugins. But how do you update WordPress and what should you watch out for?
- Simple registration
- Premium TLDs at great prices
- 24/7 personal consultant included
- Free privacy protection for eligible domains
Why are WordPress updates necessary?
Whether you manage your own website or have set up a site for a client: WordPress updates are important and should be performed regularly. There are several reasons for this. In the first place, updates improve the security of the CMS. The latest version tends to fix bugs and combat security vulnerabilities more effectively. If you don’t perform WordPress updates, you may create a gateway for hackers. Updates also open the door to new features and functions. As your plugins evolves, an outdated version may no longer support new software.
Register your desired domain with IONOS! Select from a wide range of domain extensions and benefit from top offers, numerous security features, and expert 24-hour customer service.
When should you update WordPress?
WordPress informs you in the backend when an important update becomes available. Updates for plugins are also displayed here. If a regular security update for WordPress is available, you should install it as soon as possible. After all, there’s always a risk that a security vulnerability on your site might be discovered and exploited by hackers. General updates can wait a few more days before you install them, because during this time WordPress may fix additional bugs.
What to consider before updating WordPress
Before you update WordPress, you should consider a few points. This is the only way to ensure that the WordPress update will support your site.
- First, check which kind of WordPress update it is. Is it a security update or a new version of the CMS?
- Ensure that the new version supports your plugins and WordPress theme. Alternatively, check if plugin updates are available. Otherwise, your site may stop working smoothly. In case of an emergency, you may need to update the plugins or even update the PHP version
- Before you update WordPress, always back up your site including all of your data. If something does go wrong, you can easily revert to the previous version and troubleshoot the issue.
- That’s why it is important that you choose a suitable time for the update.
Update WordPress from the backend, manually or automatically?
You have several options to update WordPress. Which option you choose depends on how familiar you are with the CMS and how your site is built. If you use plenty of plugins there are additional things to consider. As a general rule, updating WordPress via the backend is the easiest option and recommended. If for some reason you do not have access to the backend, for example, due to an error, it is better to update WordPress manually. Find out how both options work in the following tutorial.
WordPress update in the backend
If a WordPress update is pending, you will find the corresponding notification in the dashboard. The installation is performed in a single click. However, to ensure that the update doesn’t cause any issues, it’s best to proceed step-by-step.
Step 1: First, back up your data, check which WordPress version you are using, and check whether you actually require the update. Ensure compatibility with your plugins.
Step 2: Sign in as administrator.
Step 3: Deactivate caching of your website.
Step 4: Activate maintenance mode.
Step 5: Click on “Please update now”. You will be taken to the overview of available updates. Select the version you wish to use.
Step 6: The update of WordPress may take a few minutes.
Step 7: You will receive a notification of the completed update.
Step 8: Update the list of plugins now. Following the update, new versions may be listed that are compatible with the new CMS version. If this is the case, you can update the plugins now as well.
Step 9: Verify that all features continue to work. Test your website and all its features conscientiously to prevent unpleasant surprises.
Step 10: Reactivate caching.
Faster, safer, better: With WordPress Hosting from IONOS, you select the features you need and choose the appropriate plan. Perfect service, highest security standards, and optimized settings in PHP are included.
Update WordPress manually
While the option described above is the safest to update WordPress, you can update WordPress manually should you be unable to do so via the dashboard. Beware that this is more complicated and therefore more prone to errors.
Step 1: That is why it’s all the more important that you create a WordPress backup of the entire website before updating manually. In the worst case, you can revert to the previous version of your site and try again.
Step 2: Once you’ve backed up your website, log in to the backend as administrator.
Step 3: Deactivate all your plugins.
Step 4: Log out of the backend again.
Step 5: Head to the official WordPress website and download the update version you wish to use.
Step 6: Delete the directories /wp-admin and /wp-includes as well as files like wp-cron.php or wp-login.php via FTP. Only wp-config.php and .htaccess should be retained.
Step 7: Unzip the downloaded ZIP file containing the WordPress update.
Step 8: Upload the current versions of the directories and files you just deleted, leaving out only the wp-config.php and .htaccess files.
Step 9: To update the database too, access the upgrade.php file in your browser. Just append the data name to the URL of your dashboard in the address bar: examplewebsite.com/wp-admin/upgrade.php – the necessary steps to update the database will be explained there.
Step 10: Now reactivate all plugins and test your page to check its functions.
- Automatic backup & easy recovery
- Intuitive scheduling and management
- AI-based threat protection
Automated WordPress updates
Much like operating systems and software, WordPress offers automatic updates. In theory, this means you wouldn’t need to worry about having to update the CMS in the future. However, this approach is not recommended. If complications arise, it is all the more difficult to locate and fix problems this way.
In the worst case, you don’t even realize that your WordPress website was updated and are left with a site that’s difficult to use or one that doesn’t work properly anymore. Instead, perform WordPress updates from the backend.
All you need to know about WordPress in one place: The Digital Guide by IONOS answers all your questions about the world’s most popular CMS. Check out valuable tips on server migration with WordPress and learn how to copy and test a WordPress website locally or how to set up WordPress staging site.