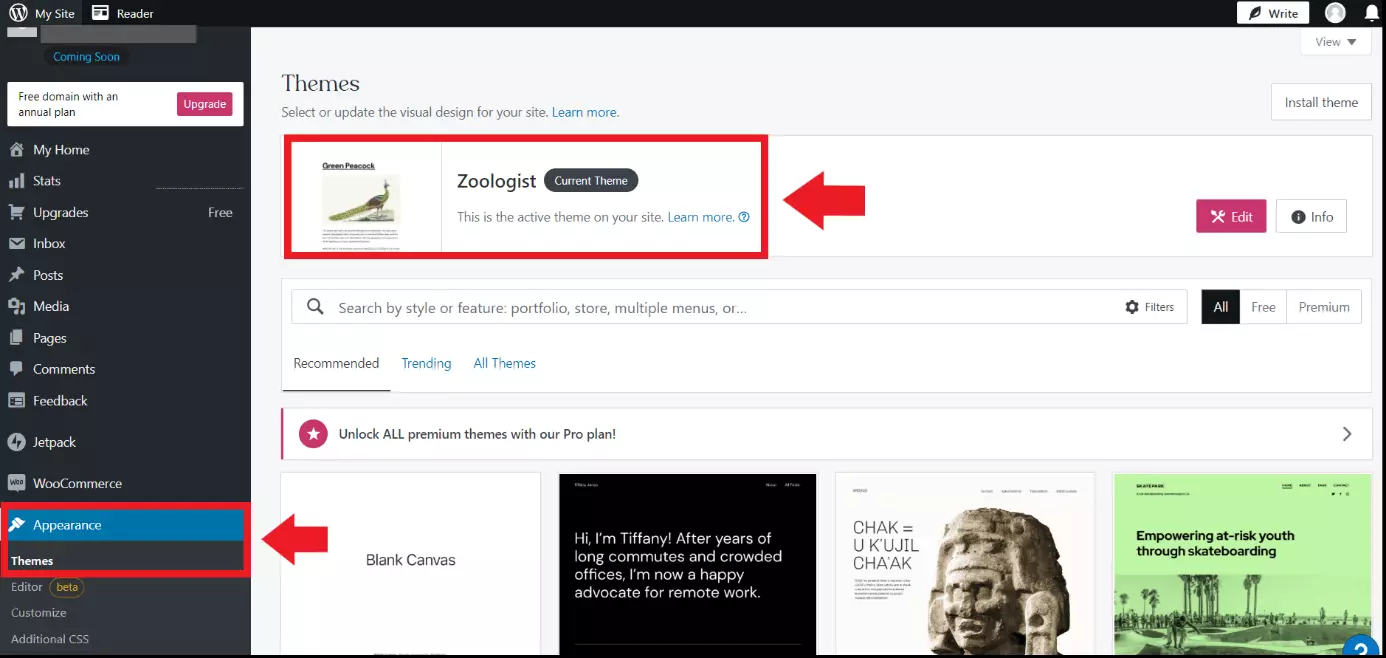How to delete a WordPress theme
If an old WordPress theme has had its day or you are revamping the look of your WordPress site, it’s a good idea to uninstall inactive or outdated WordPress themes. Unused themes take up unnecessary space in the backend and may have a negative impact on website performance. If you want to know how to remove a WordPress theme, you have three options, via Dashboard, WP-CLI, or FTP.
- Simple registration
- Premium TLDs at great prices
- 24/7 personal consultant included
- Free privacy protection for eligible domains
Why should you uninstall a WordPress theme?
In WordPress only one theme can be active at a time. Additional WordPress themes are stored in the backend, which means they are an unnecessary burden on your website. Themes are useful as they can make your website more recognizable, but make sure that you stay true to your own style. WordPress blog themes as well as themes for online stores and other business sites should therefore not be changed regularly. It’s not necessary to store extra themes in the backend, which is why you should remove any that are unused. This has a positive effect on performance because many inactive themes may affect loading speed and make the site harder to manage.
Here are some reasons to remove a WordPress theme:
- Performance and updates: Can an inactive theme affect the performance of your website? From an admin perspective, yes, because inactive, outdated themes do affect the loading speed of the admin dashboard, which is your backend. When WordPress checks for new updates, it goes through every inactive theme, which takes up unnecessary time. In addition, too much occupied space affects website loading times, which leads to lower search engine rankings.
- Security: Even inactive, old themes can be found in your source code, which can make it easier for hackers to attack. In addition, themes that you do not use should also be updated for security reasons, which is another thing that negatively affects the site’s performance.
- Storage space: Every theme takes up valuable storage space. Depending on your hosting plan, you probably want to use every bit of storage space wisely so that the site runs efficiently, and costs don’t rise. Inactive themes can lead to avoidable additional costs.
If you want to make WordPress faster, free up storage space, and increase the security of your site, it is important to uninstall and delete unused WordPress themes. Although a theme will automatically become inactive when you replace it, any associated data will remain in your database. If you want to remove inactive items, you need to remove the WordPress theme completely.
When shouldn’t you uninstall a WordPress theme?
There are several reasons why you should not delete a theme even though you might not be using it now. It depends on what kind of theme it is and if you will need it in the future. In the following three cases it is advisable not to remove a WordPress theme even if it is inactive:
Parent themes
If you use parent and child themes on your site, active child themes will be disabled as soon as you delete an inactive parent theme. Fortunately, WordPress shows which are child and which are parent themes. If you are not sure, check your themes with one of many free WordPress theme detectors such as Google Chrome WordPress Theme Detector and Plugin Detector.
WordPress multisite network
If the WordPress site in question is included in a WP multisite network where you only have administrator rights for a site, themes cannot be deleted without seeking permission. The reason being that a theme is also active on other sites in the network. If a site is part of a multisite network, it will be indicated by the “My Sites” icon on the administrator page. However, if you have network administrator privileges, you should not delete themes randomly without checking which themes are in active use on other sites. An overview of active themes on network pages can be found using the Multisite Enhancements Plugin.
Testing themes
If you want to test a theme first before you activate it, WordPress staging is a suitable option. Otherwise, a theme can also be installed and activated directly. Bear in mind that the current theme will be deactivated. The theme you deactivate for testing purposes should not be deleted if you still need it or if you work in an administrator team.
Secure, reliable, always up to date — with WordPress hosting from IONOS, you can rely on automatic security updates and SSL, pre-installed plugins, protection against hacker attacks, three free domains, and optional Managed WordPress.
What is there to consider before deleting a WordPress theme?
If you’re definitely sure you want to delete a theme, you should first take some important safety precautions to prevent problems from arising.
Test the deletion on a staging site
You can test whether removing a theme will cause problems for your site by using a staging site. Staging sites are depictions of live versions of a WordPress site. So you can first delete the theme to check if everything still runs smoothly and that missing WordPress theme elements do not cause any problems in the page display. If everything looks fine, you can also delete it permanently on your live site.
Create a backup
It’s always a good idea to create a backup before you delete files or software or perform an update. This way you always have an undamaged backup to hand. Even when deleting a theme, you should first create a WordPress backup, which you can then use if your site needs to be restored for any reason. Here WordPress backup plugins can be helpful.
Give your WordPress site a distinctive name and make it stand out. Secure your desired domain name by registering your domain with IONOS and additionally benefit from wildcard SSL, domain lock, and your own 2 GB email inbox.
Instructions: How to remove a WordPress theme
Once you’ve determined that you no longer need a theme, it’s not a parent theme, and it’s also backed up, there are three deletion options available to you. We present you each option in detail.
If you use a WordPress theme editor, it is best not to leave it always enabled. If an unauthorized person gains access to your admin area, code components, themes, and plugins can be maliciously modified if the editor is enabled. To edit or remove themes, you can simply re-activate the WordPress theme and plugin editor.
Via the dashboard
The easiest way to uninstall a WordPress theme is from the WordPress dashboard. The prerequisite is that you have all access or administrator rights to the site. Also note that you cannot use third-party themes with the free plan from WordPress.com. Free themes, on the other hand, can be enabled and disabled so that they can be added or removed automatically.
Step 1: In the WordPress dashboard, go to “Appearance” and “Themes”. There you will find all themes that are currently installed. The active theme will be at the top of the list, the inactive ones will follow.
Step 2: Click the theme you want to uninstall to see its details. Click the “Delete” field at the bottom right. Confirm that you really want to delete the theme by clicking “OK”. The theme and its data will then be removed.
Via WP-CLI
WP-CLI stands for “WordPress Command Line Interface”. The open-source tool can be installed for free to manage your WordPress installation as you wish via command line commands, to install and activate WordPress plugins, and to manage your site. To use this option, it helps if you’re already familiar with the tool because if you make split-second decisions and cause errors, files could end up being deleted unintentionally.
Step 1: Open the WP-CLI tool and get a list of all installed themes. To do this, use the command:
Step 2: To only see inactive themes displayed, use the command:
Step 3: Use the following command to delete the selected theme. Enter the name of the theme folder here, not the name of the theme itself:
- Create & customize your site with AI tools made for everyone
- 3x faster: SSD, caching & more
- Daily security scans, DDoS protection & 99.98% uptime
Via FTP
If you use a File Transfer Protocol (FTP) client to transfer data from your computer to your WordPress host’s server, you can also use FTP to delete the theme.
Step 1: Open your FTP client and go to the wp-content/themes directory.
Step 2: In the directory you will find all currently installed themes listed. Unfortunately, it does not show you which theme is currently active. This is why it’s important to create a backup beforehand, especially in this case. Go to the theme you want to delete and right-click on it. The context menu will now open.
Step 3: Click on “Delete” and confirm that you really want to delete the theme. The theme will then be removed.