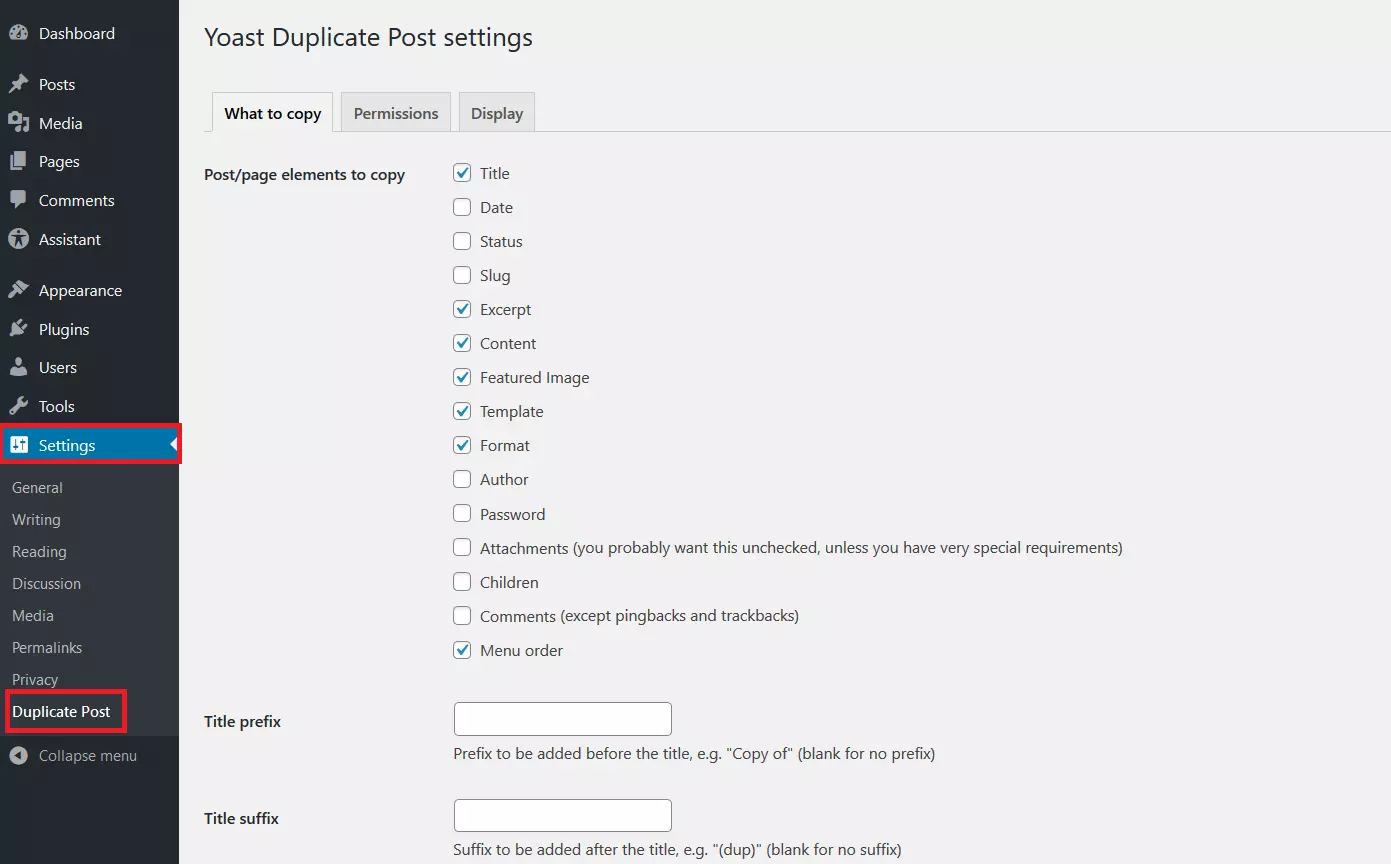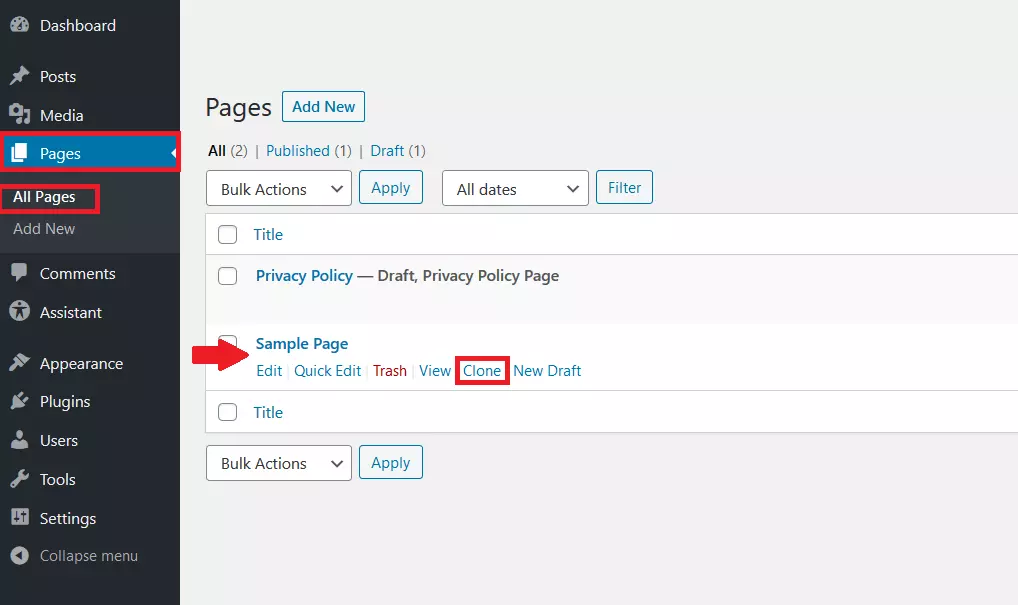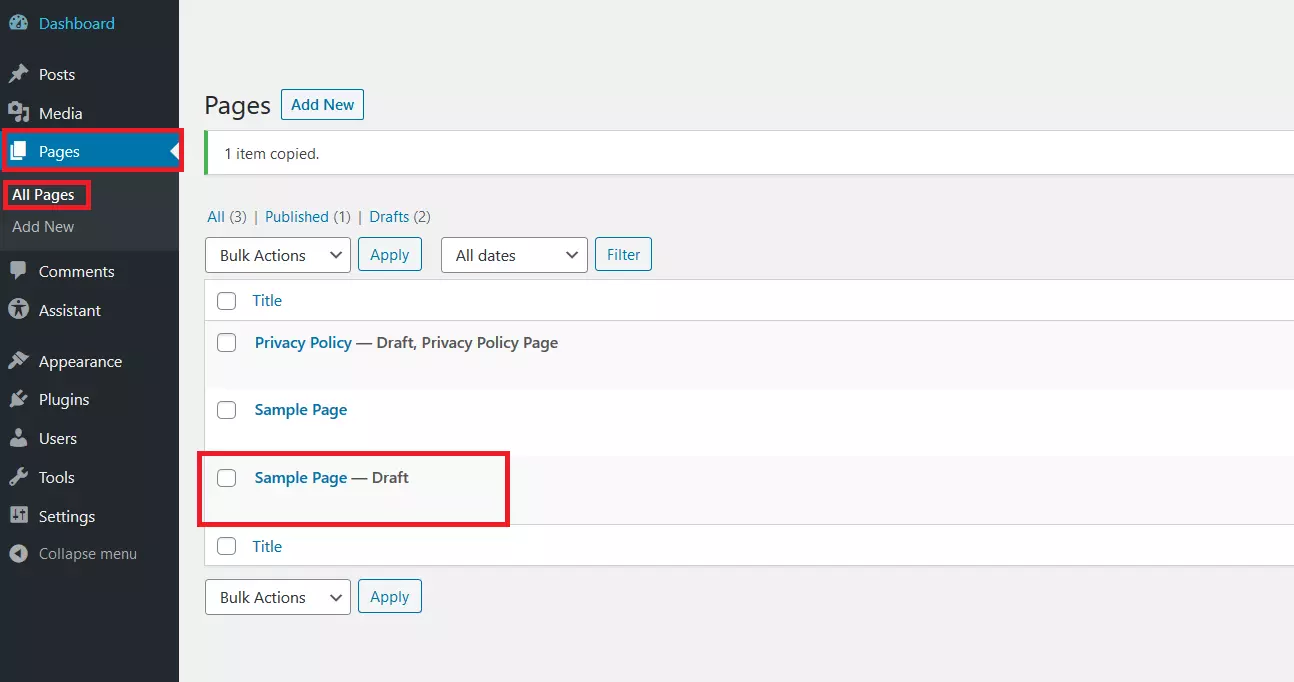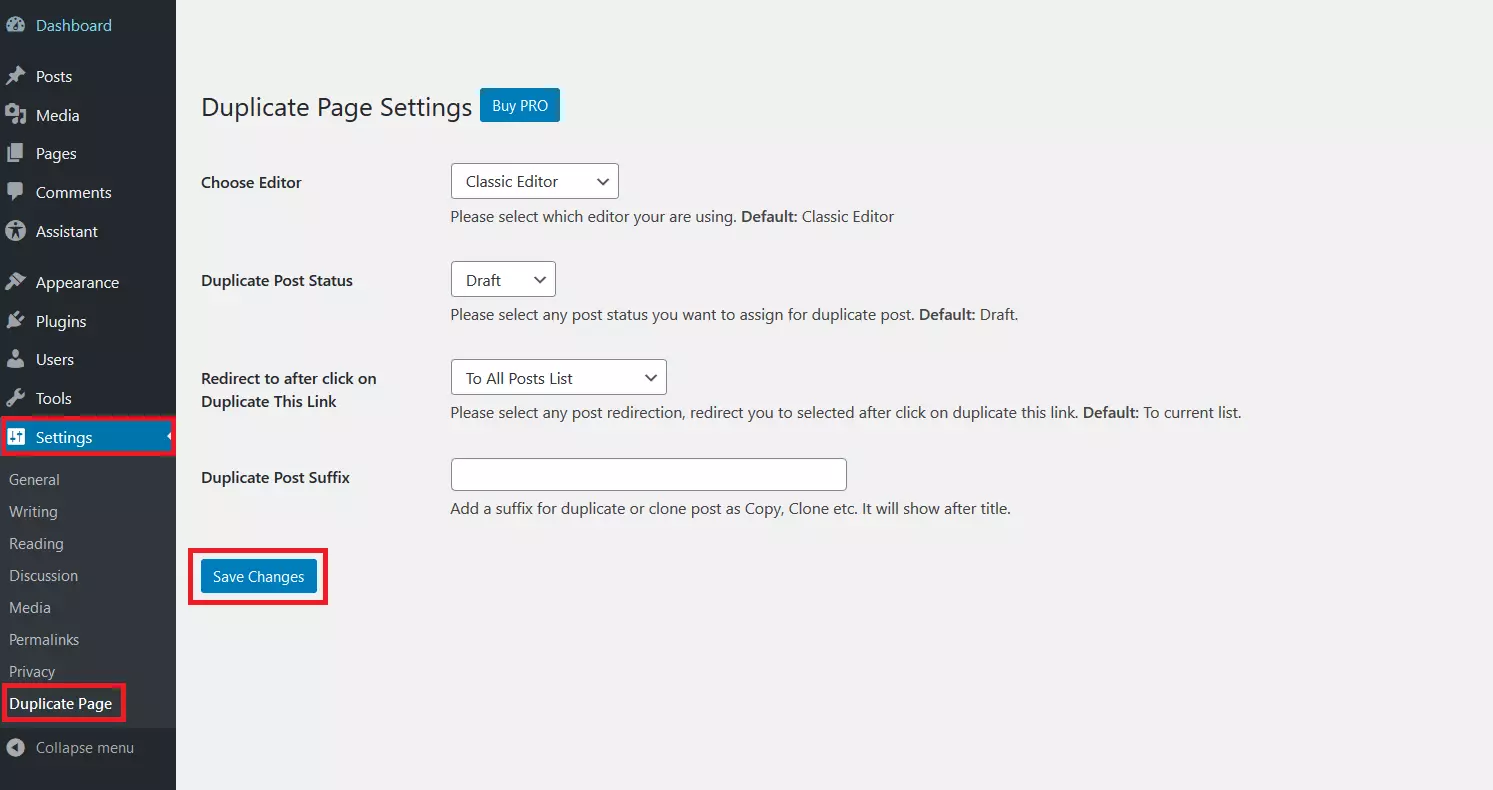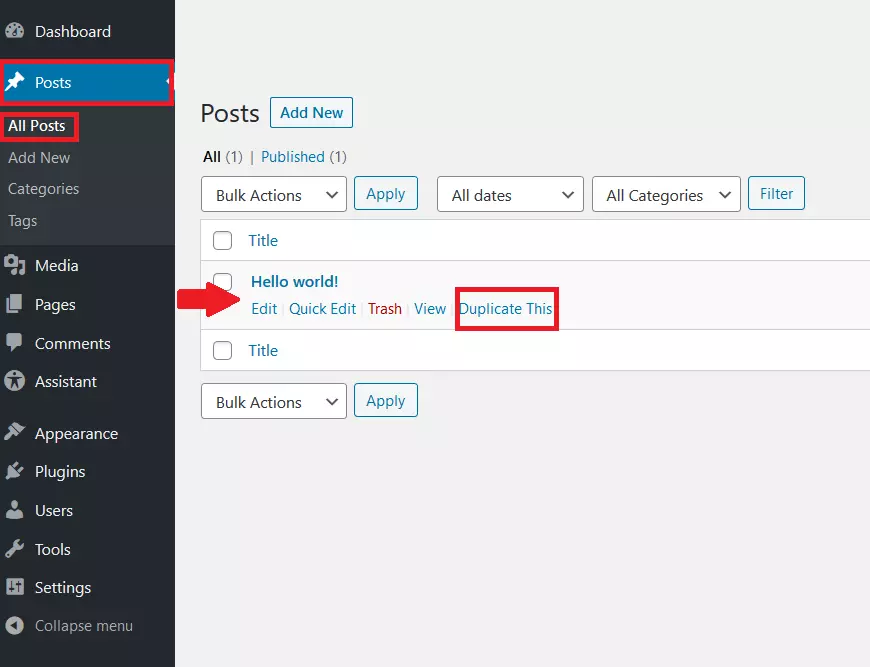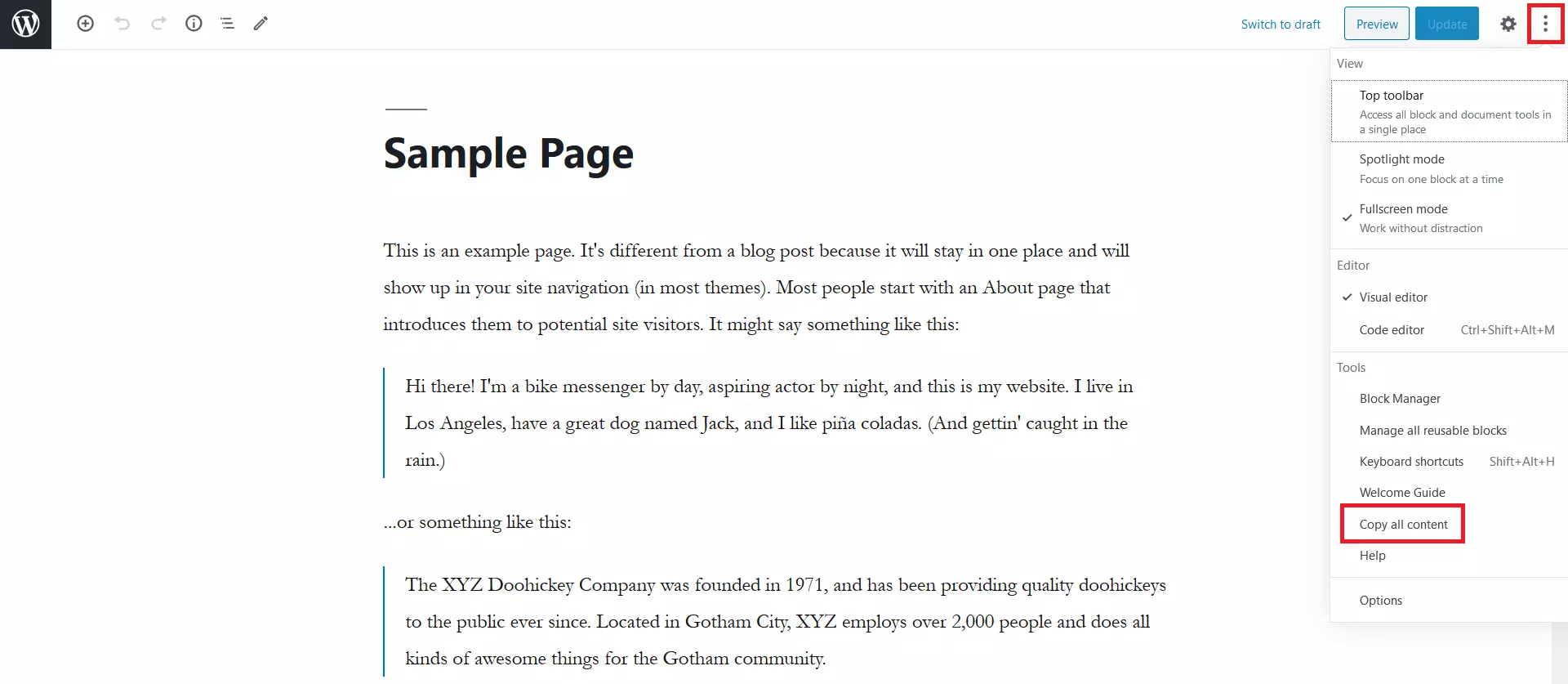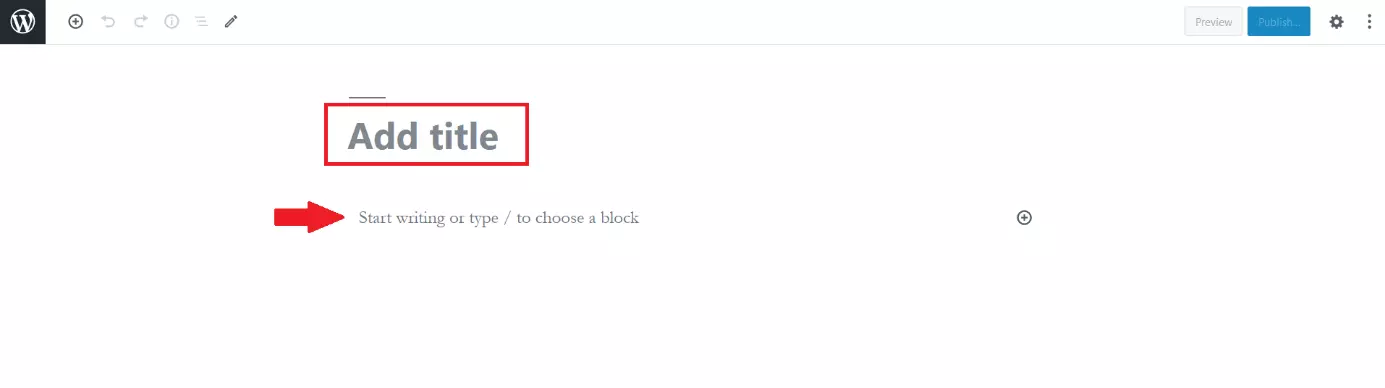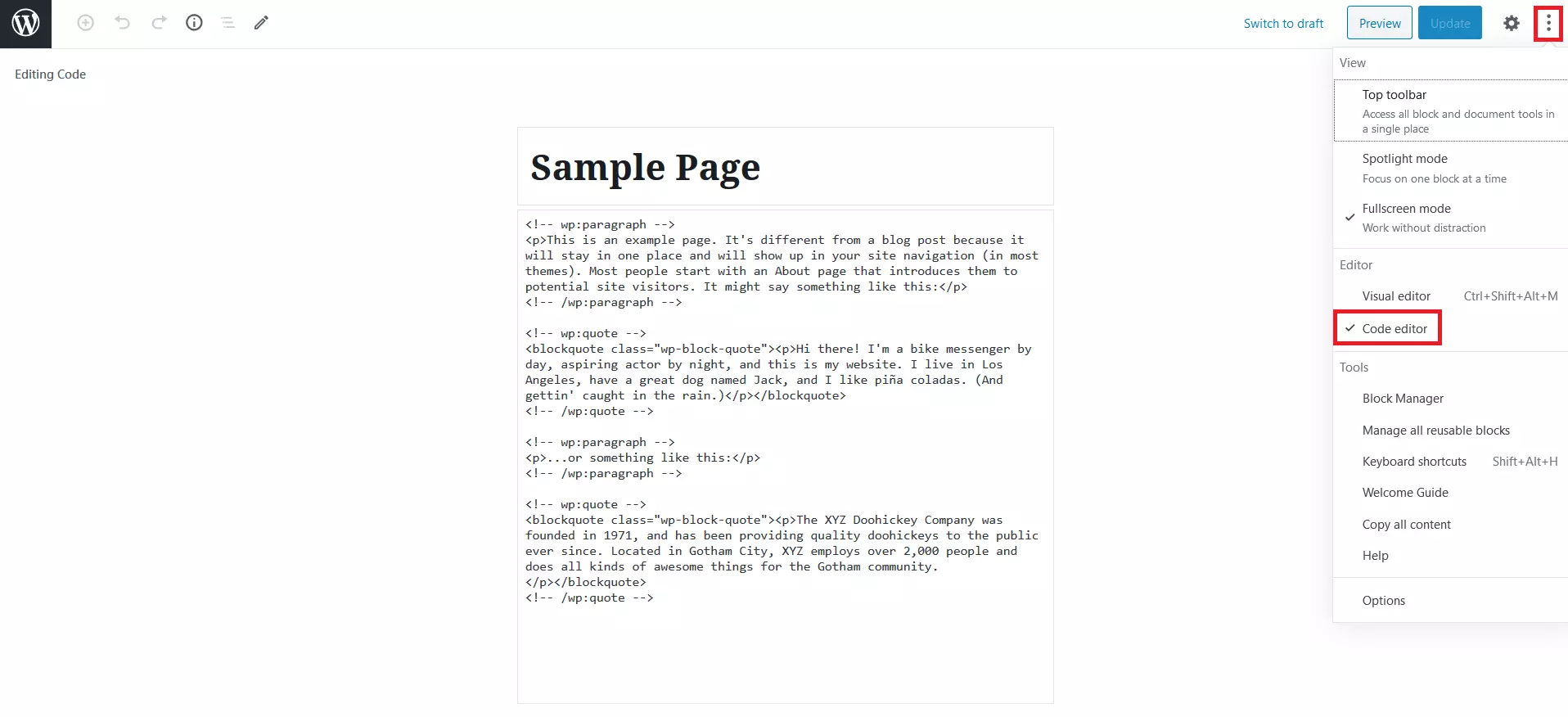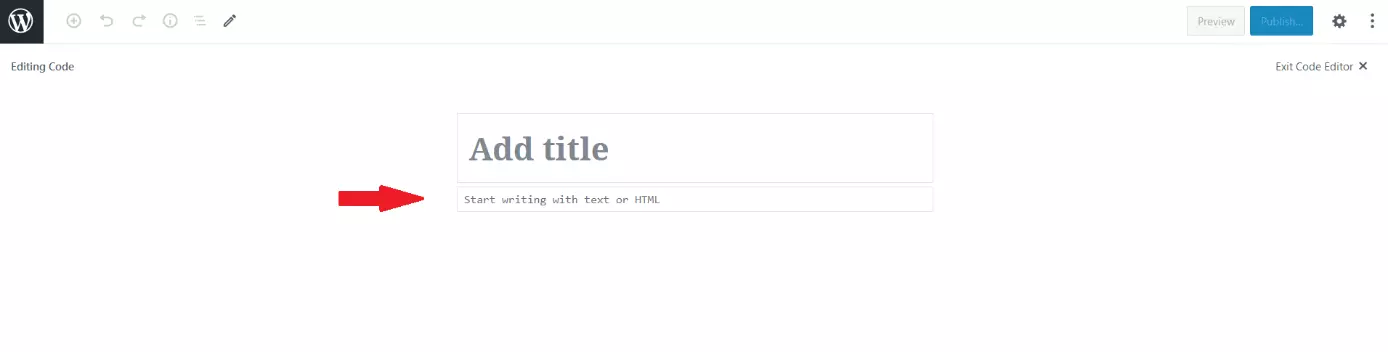How to duplicate WordPress pages
Anyone creating a WordPress website will probably find they need quite a few similar-looking (sub)pages. As the content only varies slightly from one page to another, duplicating pages or posts is a much more efficient way of creating your site. For similar pages, rather than creating everything from scratch, you simply take a finished page, copy it, and then adapt it as necessary.
The WordPress hosting packages from IONOS make designing a website very quick and easy.
If you often need to duplicate WordPress pages, the quickest and most convenient method is to use a plugin. That said, copying individual WordPress pages and posts “manually” is not particularly complicated either. Copying your entire website is a different process. For that, take a look at our guide to backing up WordPress sites.
In the sections below, we’ll take a look at a couple of plugins that allow you to duplicate WordPress pages quickly and easily. Then we’ll see how to copy individual WordPress pages and posts using the Gutenberg editor or the Code Editor.
How to duplicate WordPress pages using Yoast Duplicate Post
Yoast Duplicate Post has been downloaded more than three million times, making it one of the most popular plugins for copying WordPress posts. It works both for posts (dynamic content) and pages (standard content), and it’s super easy to use.
WordPress differentiates between several types of content. The two most important types are “posts” and “pages”. Pages are static, meaning their content more or less stays the same. Posts, on the other hand, are dynamic and adapt to new content by shifting older content down the page. The third main content type is “Media”.
Step 1: Once you’ve installed and activated the Yoast Duplicate Post plugin, go into the “Settings” section of your WordPress backend and click on the “Duplicate Post” button (this button is added when you install the plugin). You should now see a screen with various duplication options. Most importantly, you can choose which elements of a page or post you want to copy. If you’re not sure what settings to use, it’s best to start by doing a test on one post or page using the default settings. If you change the default settings in Yoast Duplicate Post, remember to click on “Save Changes” to confirm your modifications. You can of course go back in and change the settings at any time.
Step 2: Now you’re ready to actually duplicate your WordPress pages or posts. Log in to the WordPress backend and select “Pages” or “Posts” in the left sidebar, then “All Pages” or “All Posts” respectively. You’ll now see a list of all of your WordPress pages or posts. Hover your mouse over the page (or post) that you want to duplicate. A number of options will appear. Select “Duplicate”.
Step 3: Once you’ve clicked on “Duplicate”, the duplicated page (or post) will appear below the original page as a draft. In the example in the screenshots, we’ve duplicated the first page in the list. You can see the original page, “Example”, and the duplicated page, which has “Draft” appended to the name. You can now edit the draft page as you wish and publish it. To avoid confusion, it’s a good idea to start by changing the name of the page. You can do this in the Gutenberg editor, for example.
How to duplicate WordPress pages using Duplicate Page
With more than one million installations, another popular plugin for copying WordPress pages and posts is Duplicate Page. This plugin can be used for pages and posts. It works in much the same way as Yoast Duplicate Post. The main difference is that it has fewer settings (in the free version at least) – but for beginners that’s not necessarily a bad thing!
How to duplicate WordPress pages manually using the Gutenberg editor
You can also duplicate WordPress pages and posts in the WordPress backend without using a plugin, for example via the Gutenberg editor.
Step 1: First, open the backend and find the page or post you want to duplicate (as above, in “All Pages” or “All Posts”, respectively). Hover your mouse over the page or post and click on “Edit” to open it in the Gutenberg editor. Now, click on the three dots in the top right-hand corner to open the menu and select “Copy All Content”.
Step 2: You’re now going to paste the content into a new page or post. First, click on “Add New” in the “Pages” or “Posts” section of the left sidebar to create a blank page or post. In the latest versions of WordPress, the new page or post will open directly in the Gutenberg editor. Click somewhere in the field that says: “Start writing or type / to choose a block” and press [Ctrl] + [V] to paste the content you copied. Remember to give your new page (or post) a title, then click on “Preview” (or directly on “Publish” if you’re sure) to check that everything has been copied correctly and ensure you’re happy with the new page.
- Store, share, and edit data easily
- Backed up and highly secure
- Sync with all devices
How to duplicate WordPress pages manually using the Code Editor
Another easy way of duplicating a WordPress page or post is to manually copy and paste it in the Code Editor. The usual shortcuts work here too: [Ctrl] + [C] to copy and [Ctrl] + [V] to paste.
Step 1: Open the page or post you want to copy in the Gutenberg editor (see above for instructions). Click on the three dots in the top right corner to open the menu and select “Code Editor”. The HTML code for your page will now be displayed. Click and hold your mouse button and select all of the text, then press [Ctrl] + [C] to copy it.
Step 2: Create a new page or post and switch to Code Editor mode. Click in the field that says: “Start typing text or HTML” and press [Ctrl] + [V] to paste the copied code. As before, give your page a title and then click on “Preview” to make sure everything has been copied correctly.
For more information about WordPress, check out our help guides on the best WordPress themes, the most important WordPress security plugins, and how to configure the WordPress homepage.