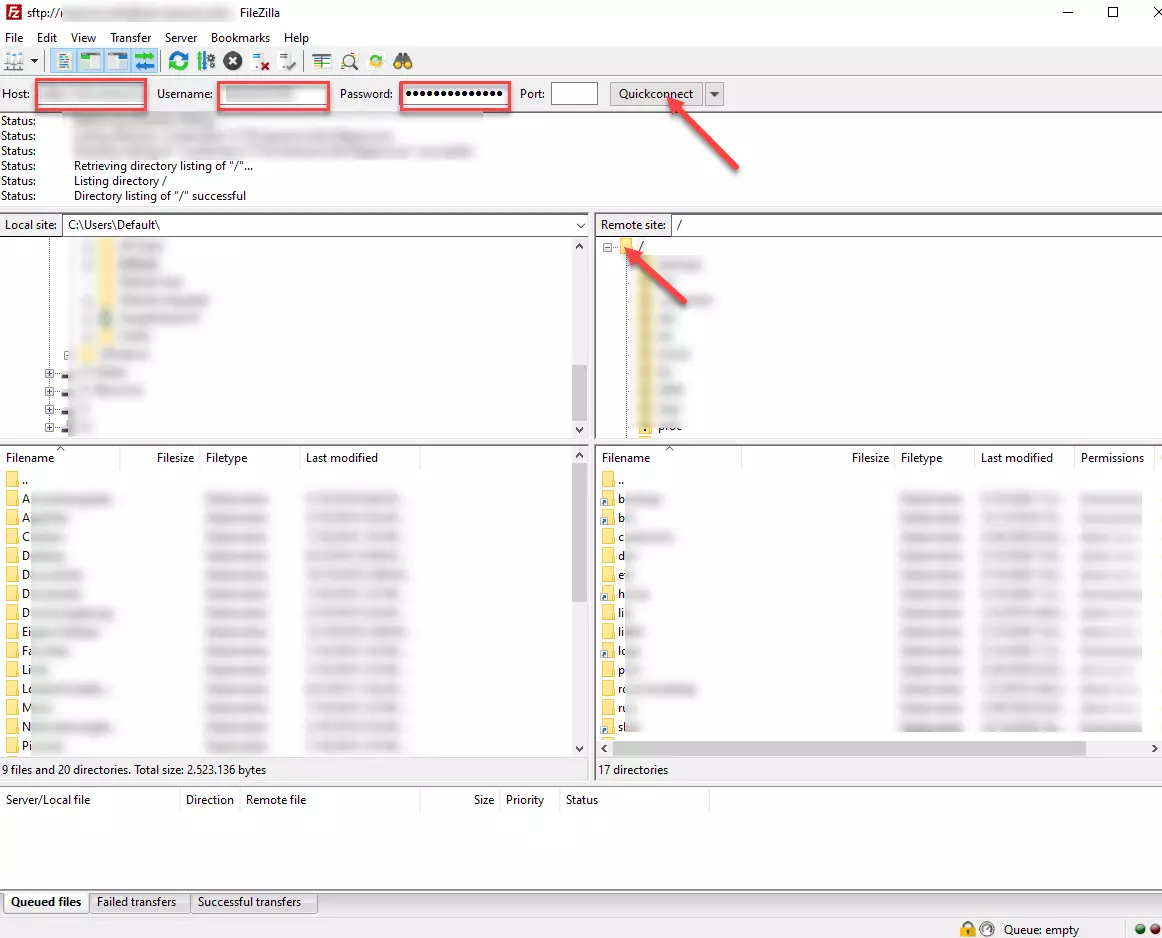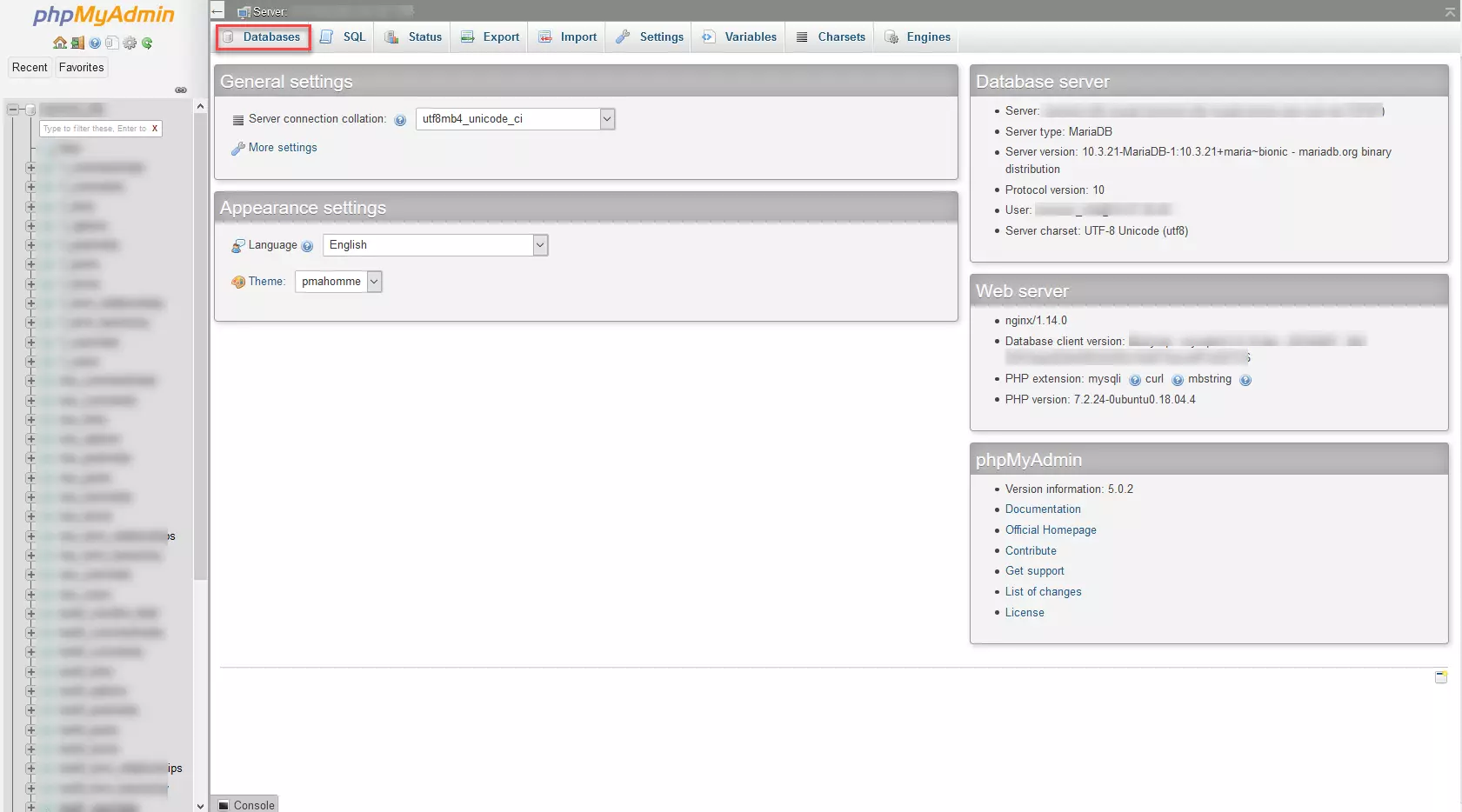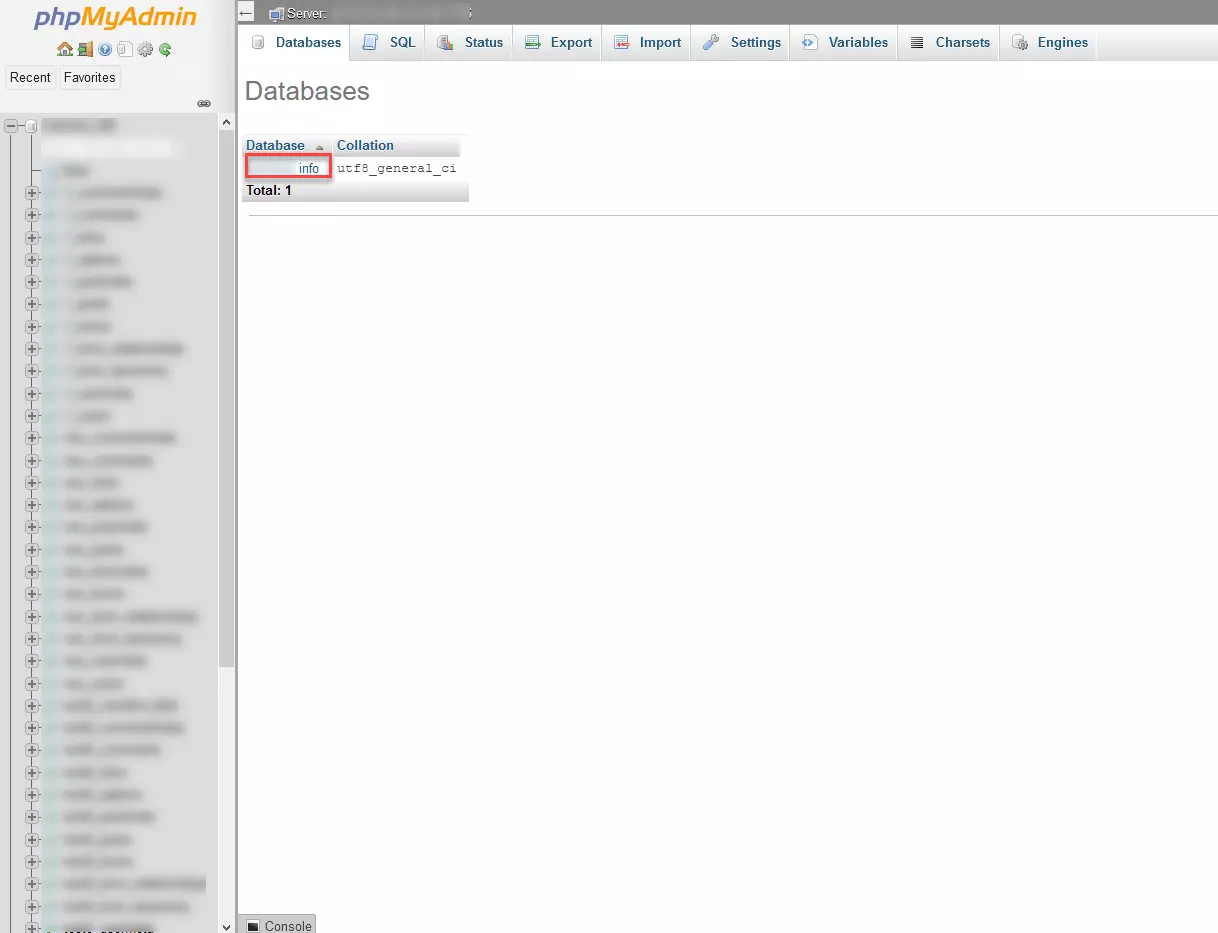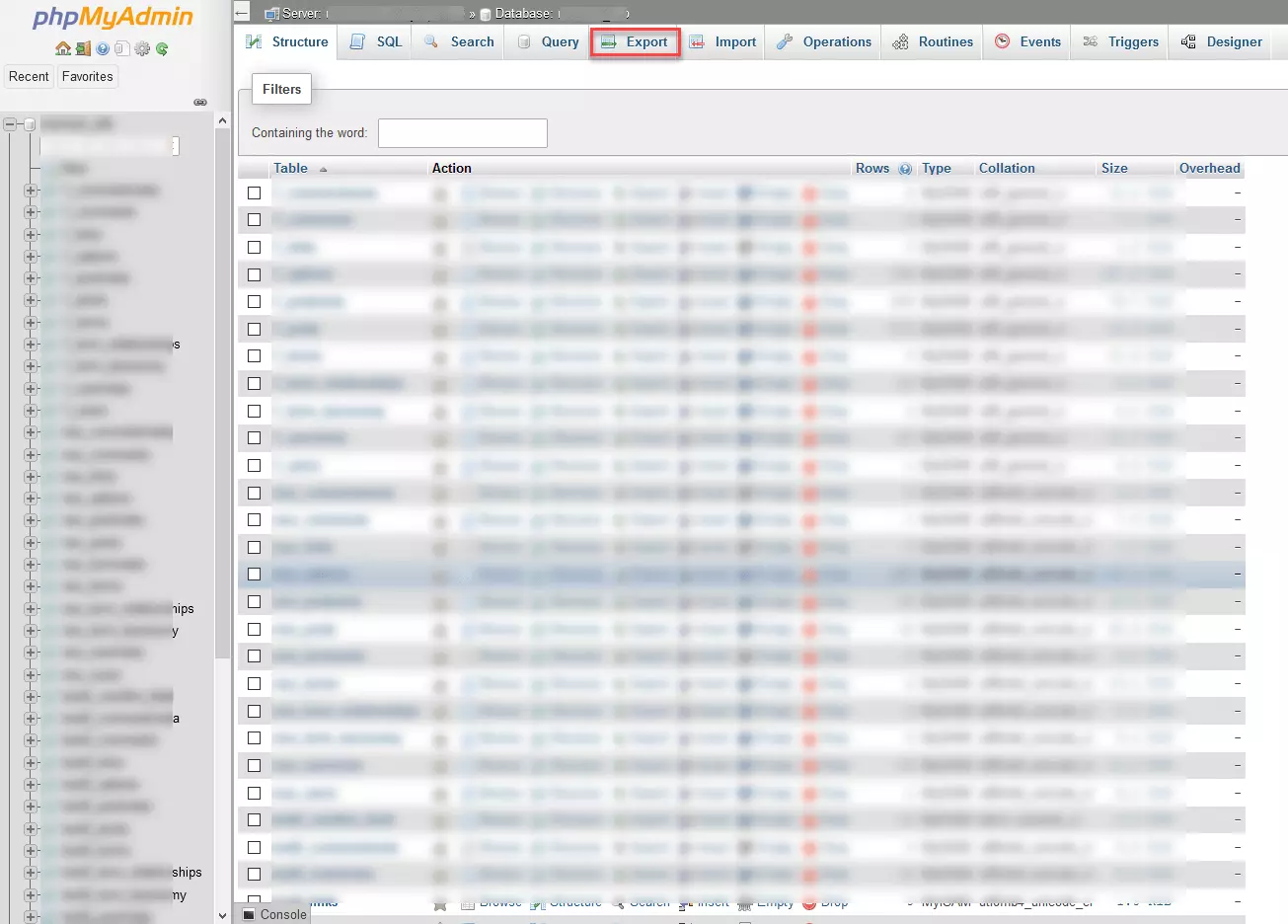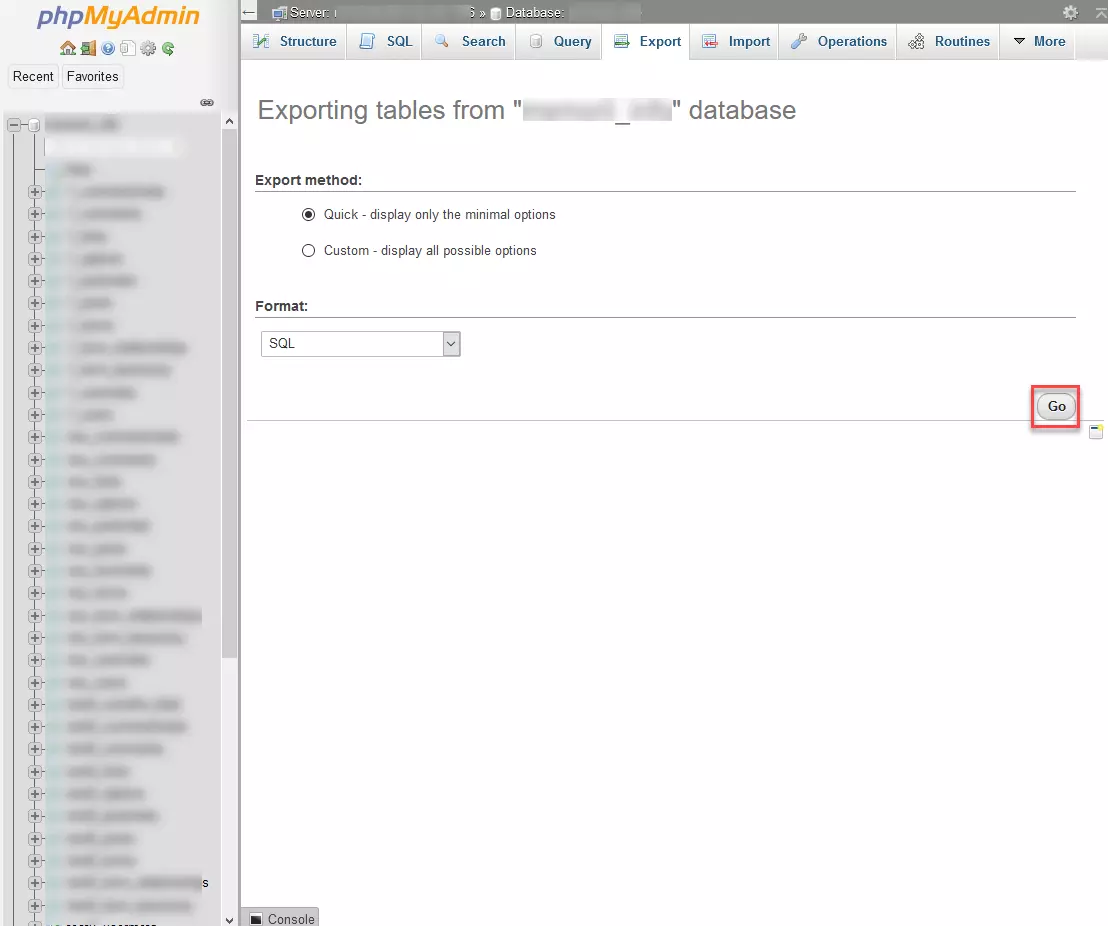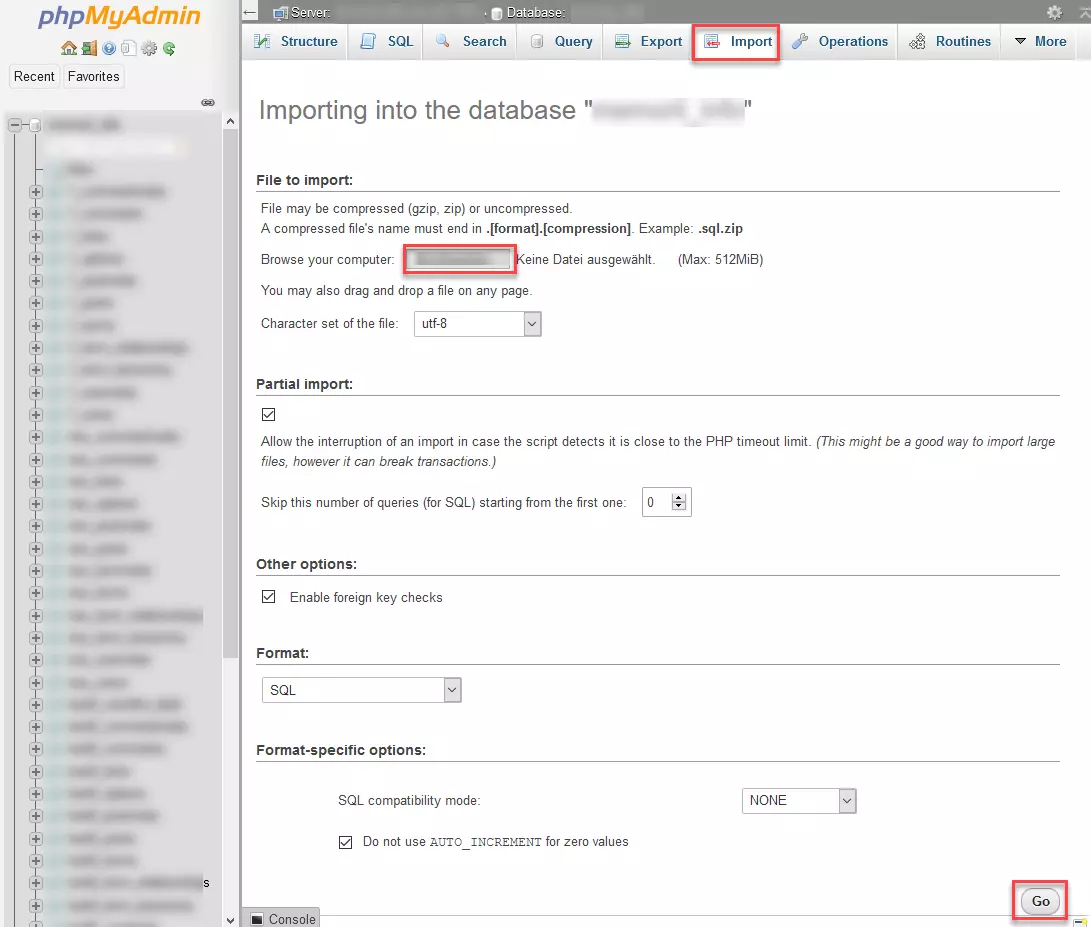How to back up your WordPress site
A WordPress backup lets you secure a website that was created using the content management system WordPress. Having generated a working backup, you’ll quickly and easily be able to restore WordPress sites with all associated content in the event of loss of data. The website appearance and all its features will be recovered.
Why are regular WordPress backups important?
WordPress is one of the most popular ways to design and publish websites online in a simple and cost-effective manner. Among other advantages, the CMS offers a virtually endless number of themes (design templates) and plug-ins (extensions), which greatly simplify creating all sorts of websites – especially for people without a background in web design or programming.
However, as with all frequently-used systems with a wide range of external extensions, there is also a minimal risk with WordPress that malware may penetrate the system as a result of undiscovered security vulnerabilities or outdated plug-ins and bring down your website. If this happens, any data that hasn’t been backed up could be lost.
Another reason why it’s a good idea to regularly create WordPress backups is that some themes or plug-ins are incompatible with each other. In rare cases, this can also lead to website crashes with a loss of data.
Like any other IT system, it’s therefore advisable to back up WordPress at regular intervals. In the following, you’ll learn what options you have for this and what you should keep in mind when generating a WordPress backup.
Find out which extensions increase the general security of your WordPress website in the article “WordPress Security: The Most Important Security Plug-ins”.
What options are there for creating a WordPress backup?
WordPress is a dynamic content management system from the bottom up; websites created with it comprise two main components:
- WordPress site files – these include the theme, all plug-ins, and images
- WordPress site database – this contains the dynamic blog posts or the products of an online store, for example
If you need to restore a WordPress site, it’s not enough to simply back up all files. You also need to back up the WordPress database that underlies the website. Creating a complete backup of a WordPress site therefore takes a little effort.
In general, there are four methods for creating a backup of a WordPress website. The method you choose is primarily dependent on your IT skills, your provider, the scope of the website, as well as financial considerations:
| Advantages | Disadvantages | |
|---|---|---|
| Manual backup – e.g. using an FTP client like FileZilla and the database program phpMyAdmin | Full control over all backup processes, extensive control over data and usually free of charge | Not that easy for uninitiated beginners without any previous experience |
| Backup using WordPress plug-in | Simple and straightforward – no special knowledge required | Issues may arise with larger volumes of data depending on the plug-in – paid plug-in versions may often be required in this case |
| Backup with the help of the provider – the host backs up the WordPress website, either free of charge or as part of an extra service package | Easy, very convenient, and saves time; no previous experience required and often included free of charge in the hosting package | The backup is often not available for very long; take care when running multiple websites via a single account and keep any conditions in mind |
| Backup by an external service provider in the cloud | Easy, convenient, and usually very safe | Paid service and is not always financially viable for every website project |
Manual backups and backups using a plug-in are the two approaches that give website operators the greatest control over the backup process and their data. An inexpensive, convenient, and easy option is to create a backup via a reliable Internet provider. Cloud services are usually very safe for backups, but they can often be relatively expensive.
IONOS offers professional WordPress hosting with the option to create manual and automatic backups – daily if desired.
The following extensions are recommended, for example, when generating a backup via plug-in:
- VaultPress – plug-in for automatic backups with cloud integration
- BackWPup – popular plug-in that is easy to install and free in the basic version
- UpdraftPlus – one of the best rated backup plug-ins
You can find extensive information on how to create a backup of WordPress sites using plug-ins as well as how to restore them in the article “The Best WordPress Plug-ins for Creating Backups”. Below we explain how to create a manual backup.
Manual WordPress backups – how do they work?
As mentioned above, to back up a WordPress site, you need to save both the files and the website database. If you only do one of these steps, you will not be able to fully restore your WordPress website if something goes wrong.
Save WordPress files with an FTP program (FileZilla)
You can easily back up the files of your WordPress website using a free-to-download FTP program and save them locally on your computer’s hard drive or in the cloud. Here, we explain how to back up the files of a WordPress website using the popular FTP program FileZilla.
- Open FileZilla and connect to the server that runs your website. To do so, enter the name of the server, the username, and password in FileZilla. You can obtain this information from your provider.
2. Once connected to your server, you’ll see the files on your local computer on the left half of the window and the files and subfiles of your website on the right half. Now you can use the mouse to drag the full file set for your website from the right window for your server to a directory on your local computer. It’s best to create a dedicated folder for your website beforehand. Alternatively, go to the top file of your website in the right-hand section, open the context menu with a right click of the mouse, and then select “Download.”
It’s best to back up all the folders and files for your website on a regular basis. You need to back up files and folders that contain personal data with every WordPress backup. But these only concern the folder wp-content as well as the files .htaccess and wp-config.php.
Once you are also able to access all files for your website in the left section of FileZilla, you have saved them locally on your computer. You can make sure by opening the corresponding folder outside FileZilla.
Many providers now offer their own file managers that allow you to save the files of your WordPress website directly on your computer or in the cloud without external FTP programs.
Back up the WordPress database
After you have saved the files of your WordPress website, you can now proceed to back up the WordPress database for your website. Almost all providers use the user interface phpMyAdmin to manage WordPress databases.
- Log into your account with your provider and open phpMyAdmin. You may need to log in again to access phpMyAdmin. Where to find phpMyAdmin varies from provider to provider. Once you have opened phpMyAdmin, click on the “Databases” section at the top.
- Create & customize your site with AI tools made for everyone
- 3x faster: SSD, caching & more
- Daily security scans, DDoS protection & 99.98% uptime
Restore WordPress site
Of course, WordPress backups only make sense if you are able to upload the saved WordPress files and associated WordPress database again when necessary, for example, to restore a damaged website. Generally speaking, you can follow the backup process described above but in reverse:
- Upload the backed-up WordPress files back onto your website service via FileZilla or another FTP program: As described earlier, log into the respective FTP program. In the case of FileZilla, simply hold down the mouse button and drag the locally stored website files (left section) to the corresponding location on your server (right section). If (remaining) data is still available on your server, the corresponding files will simply be overwritten during the recovery process.
- Then import the database you backed up into your WordPress website using phpMyAdmin. Here too, you should proceed as described earlier, but click on “Import” instead of “Export.” You can then search your computer for the corresponding database by clicking on the field “Browse.” The database file usually ends with “.sql”.
Many providers only allow you to upload databases up to a certain size. In this case, it’s a good idea to convert the SQL file of the database into a ZIP file before uploading. The file you then need to upload will end with “sql.zip”.
Once you have uploaded both the files as well as the database, your WordPress website should be accessible again in its usual form. Regardless of what type of backup you use: If you want to be on the safe side, you should try to restore your backups on a test website at regular intervals. Then you can be sure that your backup actually works, should you need it.
- Store, share, and edit data easily
- Backed up and highly secure
- Sync with all devices