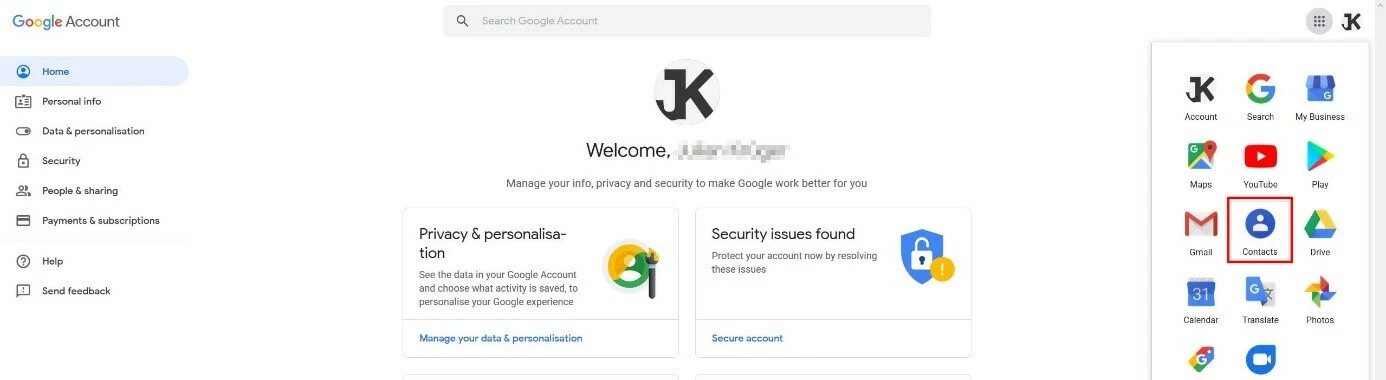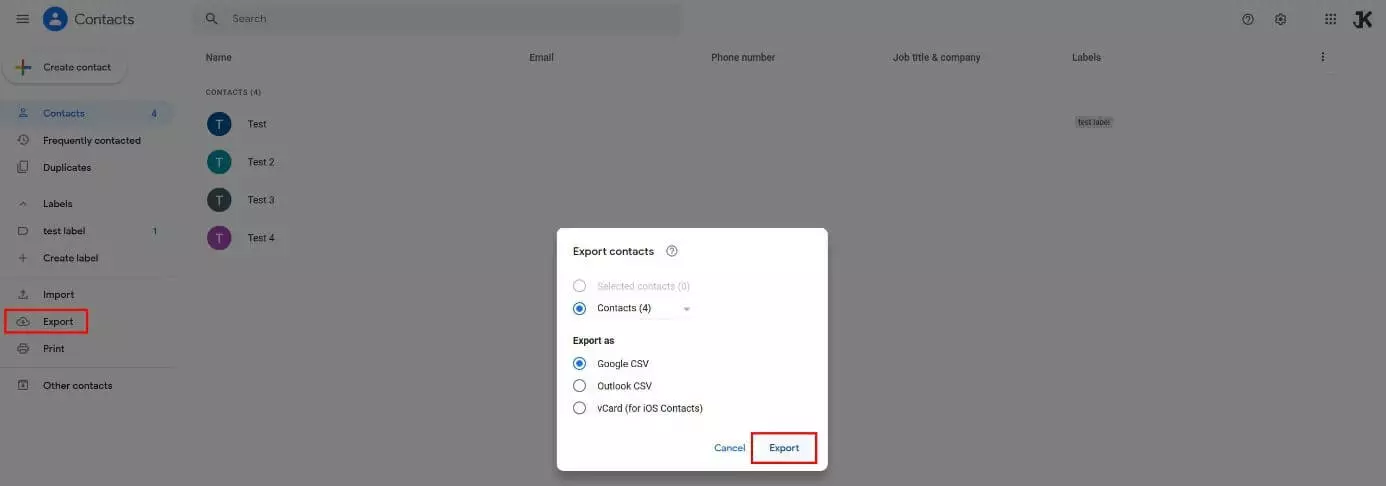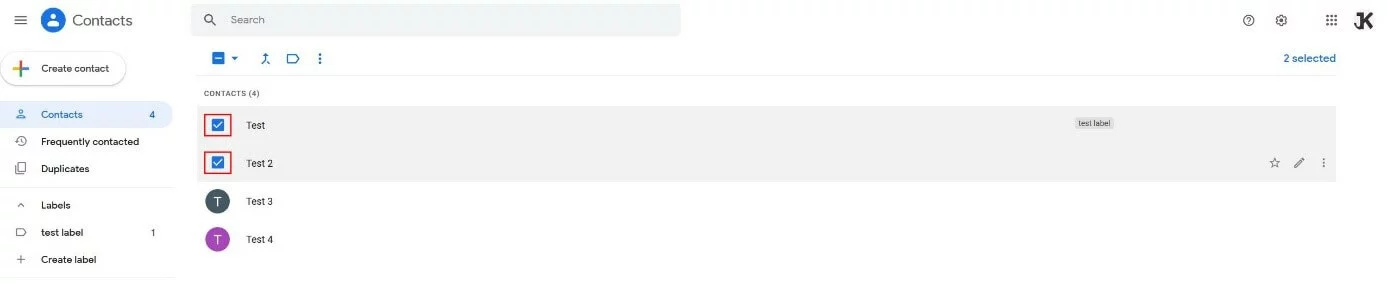Export Google Contacts: How it works
With the “Google Contacts” online service, the search engine giant has, for many years, been offering a free address book. On the one hand, it is available as a web application via contacts.google.com, and on the other, it is integrated as a standalone function in Google services, such as the email client Gmail or Google Workspace office products. If you have an active Google account, you can make use of the practical web service for storing contacts at any time. As long as you are logged in and have opened Google Contacts, you can add new contacts in just a few clicks, group them, view, change, or delete existing entries.
Another extremely useful feature is the option to export entries created in Google Contacts. In this way, you can (as in Gmail and Google Workspace) access the entire address book without web applications – regardless of which device you’re using. Furthermore, the exported contact data can then be integrated into diverse Gmail alternatives such as Outlook or Thunderbird. In the following paragraphs, we’ll show you how you can export your Google or Gmail contacts.
- All your favorite Google productivity tools
- Business Gmail for your domain
- Using Gmail with your domain from IONOS
A brief guide: How to export your Gmail contacts
Exporting your Google address book or personal Gmail contacts can be quite practical for a number of reasons. Not only can you transfer the data to other mail programs, you can also keep the exported file as a fully-functional backup to your address book. So, for example, should you lose access to your Google account or unintentionally delete your data set, you’ll be able to retrieve the contacts at any time.
The quickest way to export data from Gmail Contacts is like this:
- Go to the Google Contacts page and login to the web service with your personal Google account.
- If you want to export individual contacts, mark these first by left-clicking on them. If you’d like to export all Google contacts, you can skip this step.
- Now click on the “Export” button in the left-side menu.
- Specify if you would like to export contacts as Google or Outlook CSV files, or as a vCard (for later integration into Apple applications) by choosing the corresponding option.
- Click on “Export” again.
- Select “Save file” and start the export from your Gmail or Google Contacts address book via the “OK” button. You’ll then find the exported files in the default download folder.
If you want to use all Google Contacts, Gmail, and (the highly-efficient) Google Workspace options for business purposes, you’ll find highly-customised packages with enormous storage space (including a separate free domain) from IONOS.
Step by step: How to export Google Contacts address data (web version)
When exporting Google Contacts, you’ll find different export formats and the option to export individual contacts.
First, you need to retrieve your Google contacts and log into the web service with the appropriate Google account. To do this, you have two different options:
- Bring up the web service directly by typing the domain address contacts.google.com into your browser’s address line and then login with your Google account.
- Log into your Google account as you normally would, and launch your address book by clicking the “Contacts” button via “All Apps” (button to the left, next to your profile picture).
If you’ve selected the web service, you’ll need to decide whether you would like to export the entire data set of Google contacts or only individual addresses to another location. The two options can be itemized in that you either specifically select which contacts you would like to export, or only export those contacts that have been provided with a shared label.
Export all addresses from Google Contacts
The quickest way to export your Google or Gmail contacts is to export the entire address book. To do this, no preparations are necessary. Just click the “Export” button on the left side menu in the Google Contacts web application. Select the desired export format for the following three options:
- Google CSV: Export your contacts as a Google CSV file if you would like to integrate them into Google Calendar or other Google services at a later time. If you are exporting the data for backup purposes, this format is also the best option.
- Outlook CSV: Use this export format to import data into the Microsoft email client Outlook. The file can also be integrated into various other programs such as Thunderbird.
- vCard: The VCF format, better known as vCard, is the default contact format for Apple devices running macOS and iOS. If you would like to export your Google contacts to use them in your iPhone or MacBook’s mail program, for example, then this option is recommended.
Once you’ve selected your desired export format, choose “Export,” select “Save Data” in the pop-up window, and then click “OK.” You’ll find the exported file in your device’s default download directory.
Export selected Google contacts
If you would like to export select contact data, you’ll need to perform an additional step. Before you start the process as described above, you must mark the desired address entries by checking off the respective boxes.
After you’ve selected the individual Google or Gmail contacts for export, proceed by:
- Clicking on the “Export” button in the left side menu.
- Selecting the “Selected Contacts” option that is not grayed out.
- Choosing your desired export format, and clicking on “Export.”
If you have arranged your contacts into different groups using labels, you can also backup just one of your groups of contacts in an external file. To do this, simply select the corresponding label in the export window before clicking on “Export.”
Export Google contacts with the Android app
The above instructions explain how you can export your Google contacts via the browser application. However, if you’re using the Google Contacts app on an Android device, you can save your archived address information in a separate file in your smartphone or tablet’s downloads folder. This is how it’s done:
- Launch the Contacts app from your device.
- Select the menu icon (three horizontal lines).
- Tap the “Settings” button.
- Press “Export” and select your desired storage location (the default is the “Downloads” folder).
- Close the process by hitting “Save.”
In the Google Contacts app for Android, you will only have the option to export the contacts as a vCard (.vcf file).
- The world’s leading email and calendar solution
- Secure hosting from a single source
- Anytime remote access with Microsoft Outlook