Adding a mailbox to Outlook: How to set up access to mailboxes in Outlook
Emails are a fundamental part of communication in many companies. If you cannot keep up with the vast number of emails, it may make sense to grant colleagues access to your mailbox. They can then integrate the mailbox into their own email account and view incoming messages – and, with the appropriate authorization, process them.
These instructions are valid for the Outlook version of Microsoft 365 and for aOutlook versions 2021, 2019 and 2016.
How to add a mailbox to Outlook quick guide
- Open Outlook and click on File. Under Account Information click on Add Account and enter the desired email address.
- Optional: Select the IMAP email protocol, enter the password for your email account and click on Connect.
- After successful setup, click on Process completed.
Reach out in your name every time you hit send — includes domain, 2 GB+ storage, and more.
How to add a mailbox to Outlook step by step
In Outlook, shared mailbox usage works for all accounts that are stored on a shared Exchange server. So that you can integrate the mailbox of another Outlook account into your own account, it must first be shared. It is possible to share the entire mailbox or just individual folders. The latter is useful if you only want to share messages from a specific address. You can also specify whether you only want to grant read permission or also the option to sort, reply or even delete the emails. After approval, the Outlook mailbox can be added and managed within the scope of the rights granted.
Shared mailboxes or individual email folders may only be available after a few minutes. You may therefore have to wait a moment before you can integrate them into your Outlook mailbox.
How to share a mailbox in Outlook
Sharing the Outlook mailbox (or a subfolder) with other users on the Exchange server can be done in just a few steps.
First, right-click the inbox and select Properties… (Outlook on the web: Permissions) in the menu that appears. If you do not want to share the entire mailbox, but only certain subfolders, select these subfolders instead of the inbox:
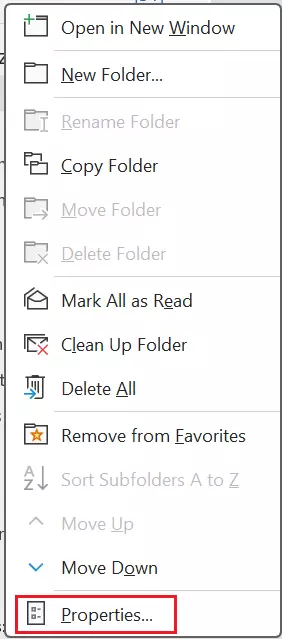
Then, go to the Permissions tab and click on the Add button. You can then search the global address list for the account to which you want to add the Outlook mailbox:
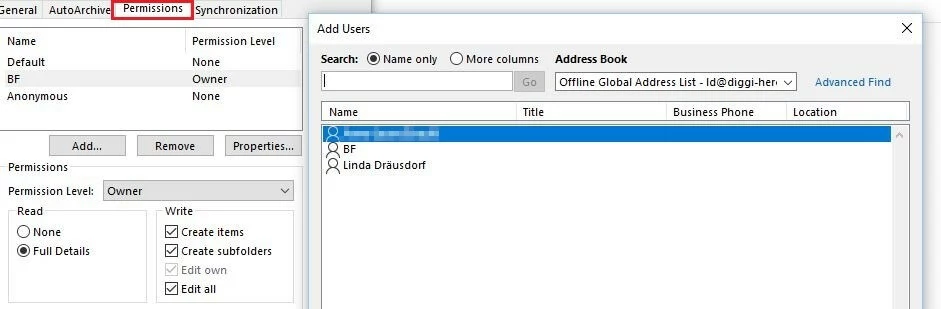
As a last step, you define the user permissions for the shared mailbox. With the Owner permission level, for example, it is possible to read, reply to, and delete all emails. You can also create new folders and subfolders. Click OK to accept the settings you have made.
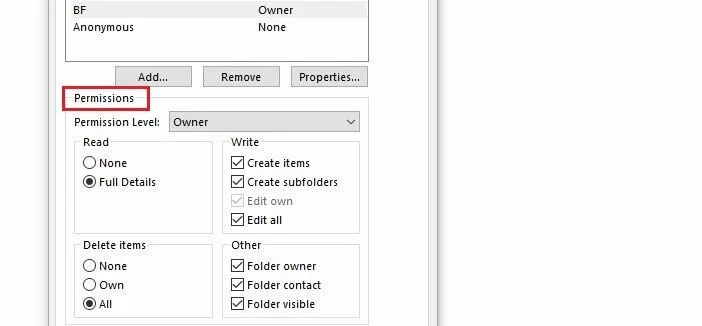
How to add a mailbox
To add a shared mailbox in Outlook, open the File tab and click twice on Account Settings:
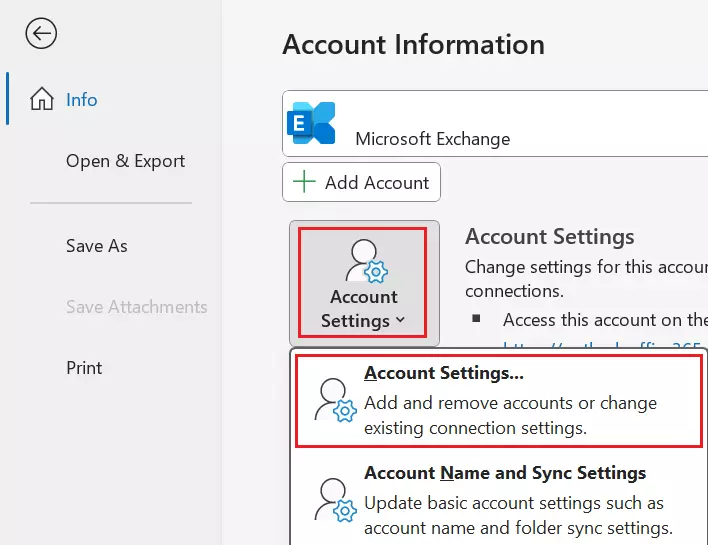
In the list, click the Outlook account that you want to associate with the shared mailbox, and then click Change…. Alternatively, start the Exchange account settings by double-clicking on the respective account:
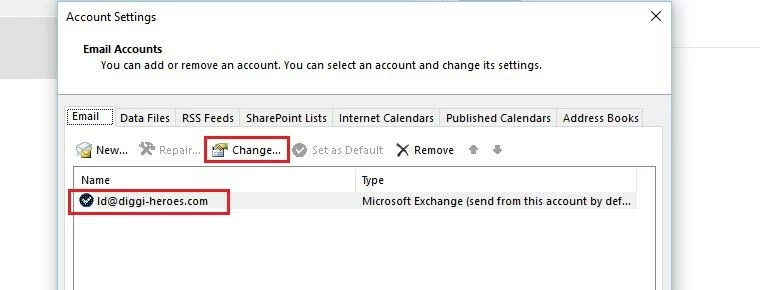
In the following menu, click on Further settings and then go to the Advanced tab. Click on Add…, enter the name of the shared mailbox, and confirm the import via OK:
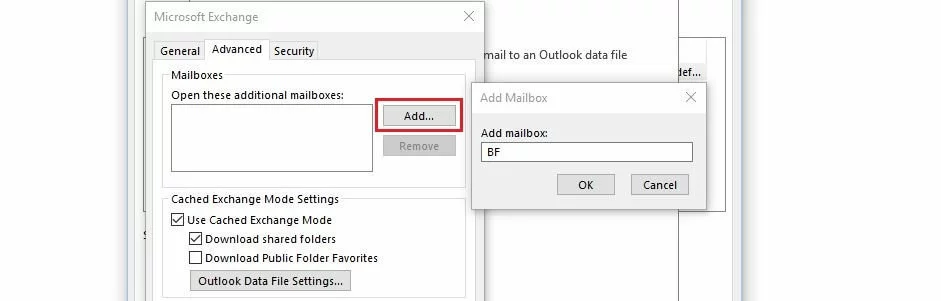
The mailbox should now be displayed in the list of additional mailboxes to be opened. If this is the case, save the changes with Apply. Then click on OK and then on Next. Outlook will then inform you that your account has been successfully updated.
You can now see the added Outlook mailbox in the folder area. If you select it, the client lists the messages it contains directly in your own account.
Powerful Exchange email and the latest versions of your favorite Office apps on any device — get started with our free setup assistance.
How to add a mailbox in Outlook on the web
In the Outlook web application, you can also add mailboxes that other users have previously shared with you. To do this, log in to your account in the Outlook web app and right-click on the three dots in the Folders tab of the primary mailbox in the left navigation pane. Then select Add shared folder. If you have multiple email accounts integrated into your Outlook account, you must first select the email account for which the mailbox was shared.
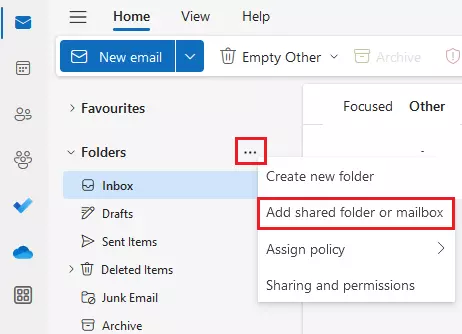
Please enter the name or email address of the person whose Outlook mailbox you want to add and click Add:
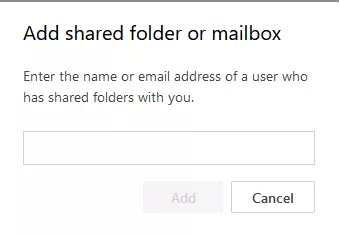
In the folder overview, there should now be an entry for the added Outlook mailbox, alongside the folders of your own mailbox.
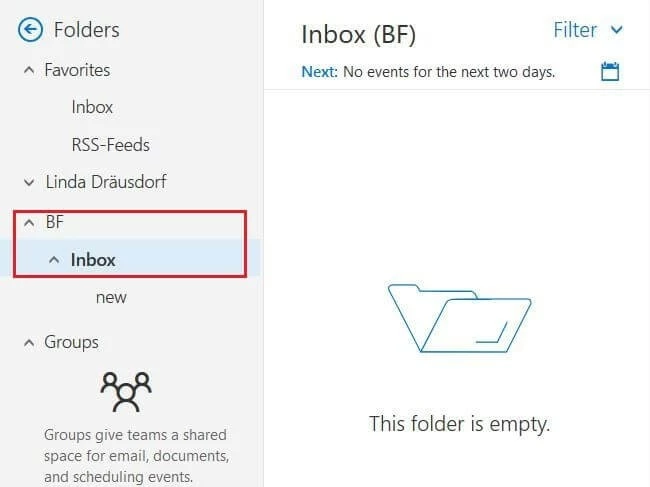
Reasons for adding or sharing an Outlook mailbox
There are various reasons why it may be useful or necessary to add a mailbox to your Outlook account that actually belongs to a different profile. For example, a common scenario is that a manager needs support in managing his or her mailbox and the assistant grants access authorization for this reason. In this way, depending on the authorization level, support is provided when entering and sorting or even replying to received messages. Another use case is the shared management of an email support account. By integrating several users into the Outlook mailbox belonging to the support account, the processing of support requests can be easily distributed across several shoulders.
In Outlook, you can do more than just share and collaborate on mailboxes. You can also share your Outlook calendar to coordinate appointments with colleagues or share schedules with clients and business partners.
It is possible for mailboxes of former employees to be temporarily connected to the Outlook accounts of current employees. This is especially important if the former employees had regular email interactions with customers, ensuring that the relevant account can remain active during the transition period.
- Intuitive drag and drop editing
- AI-powered text generation
- Multiple templates to choose from

