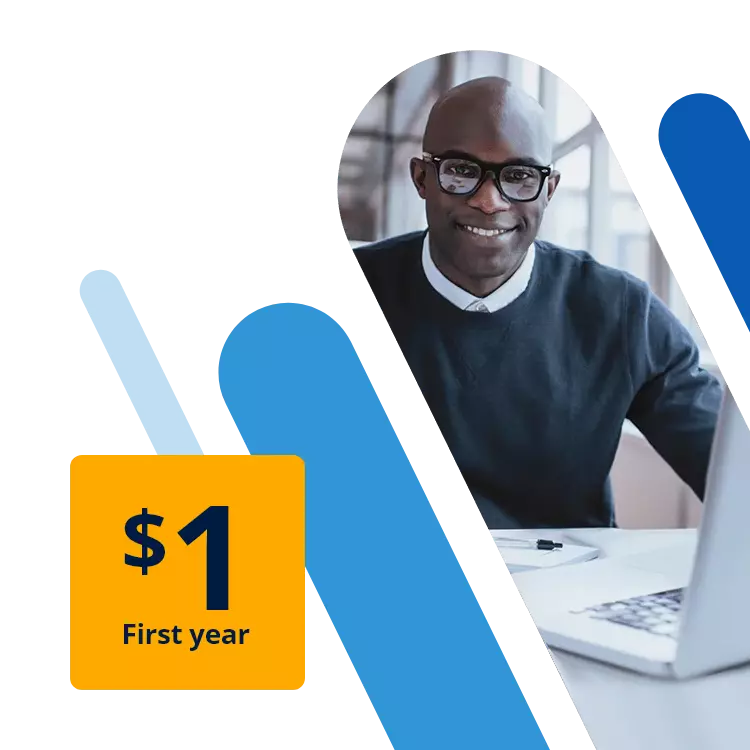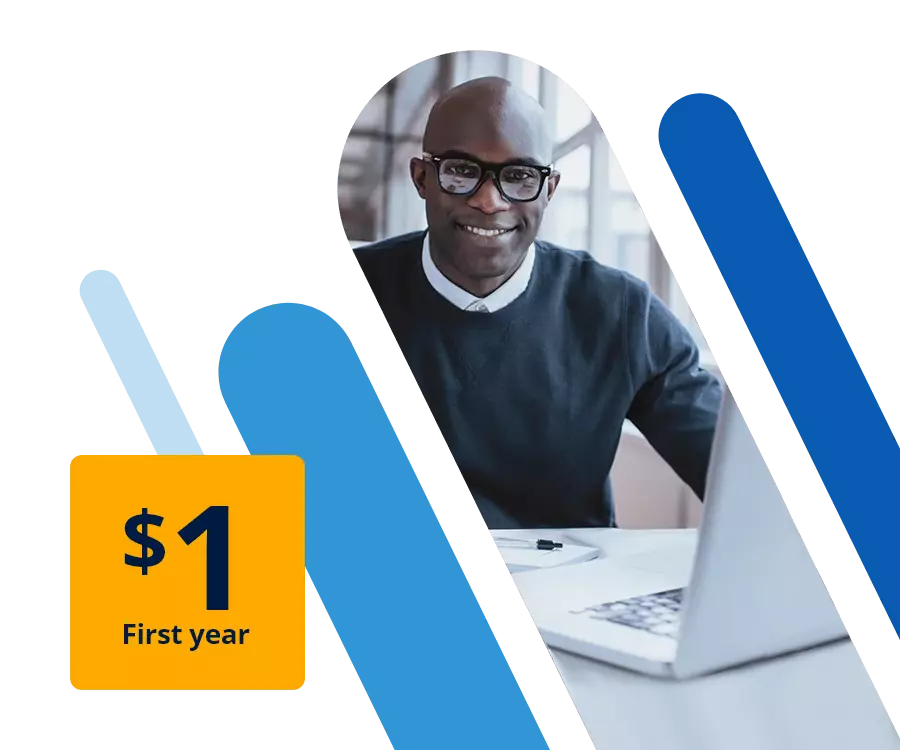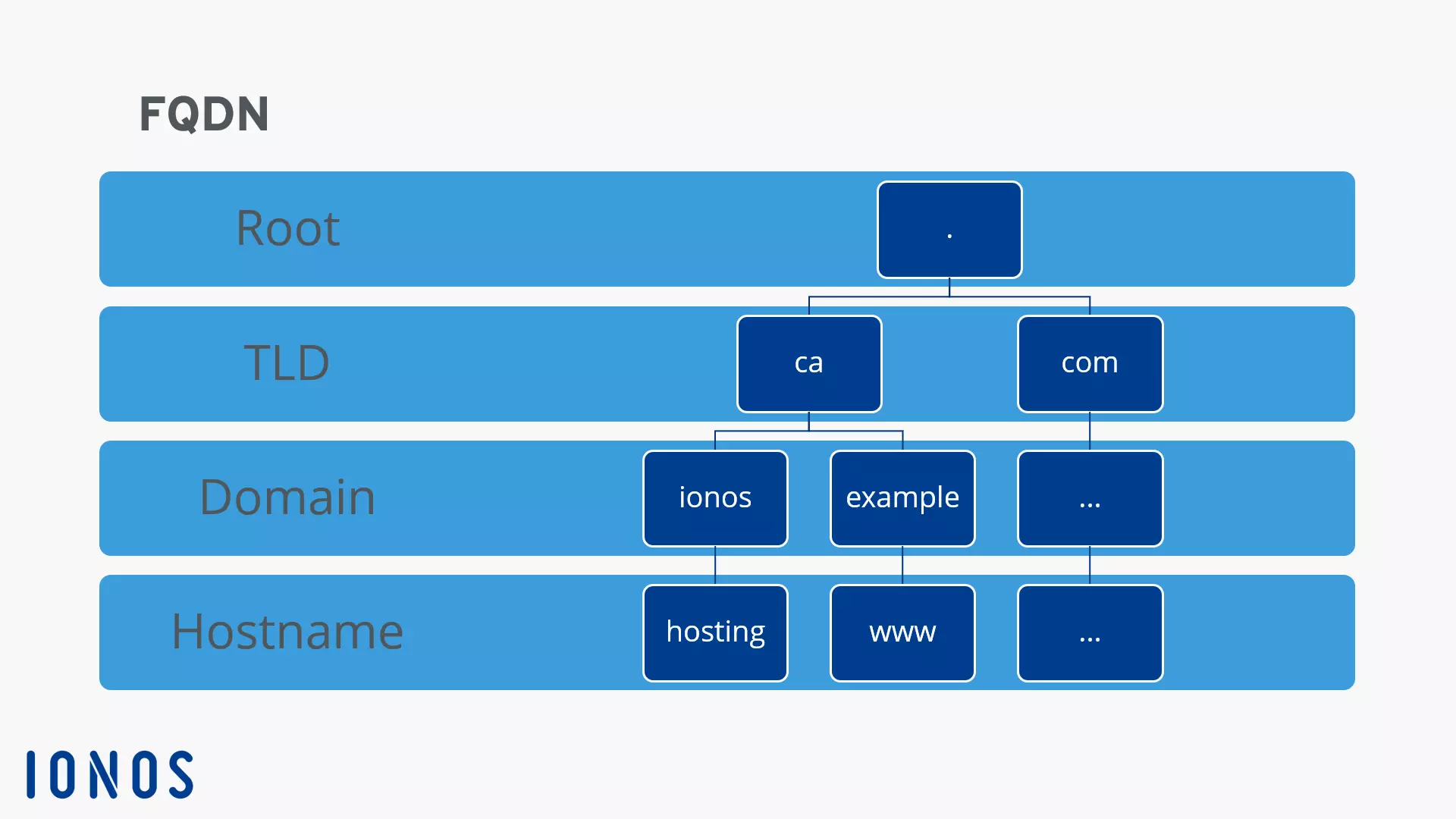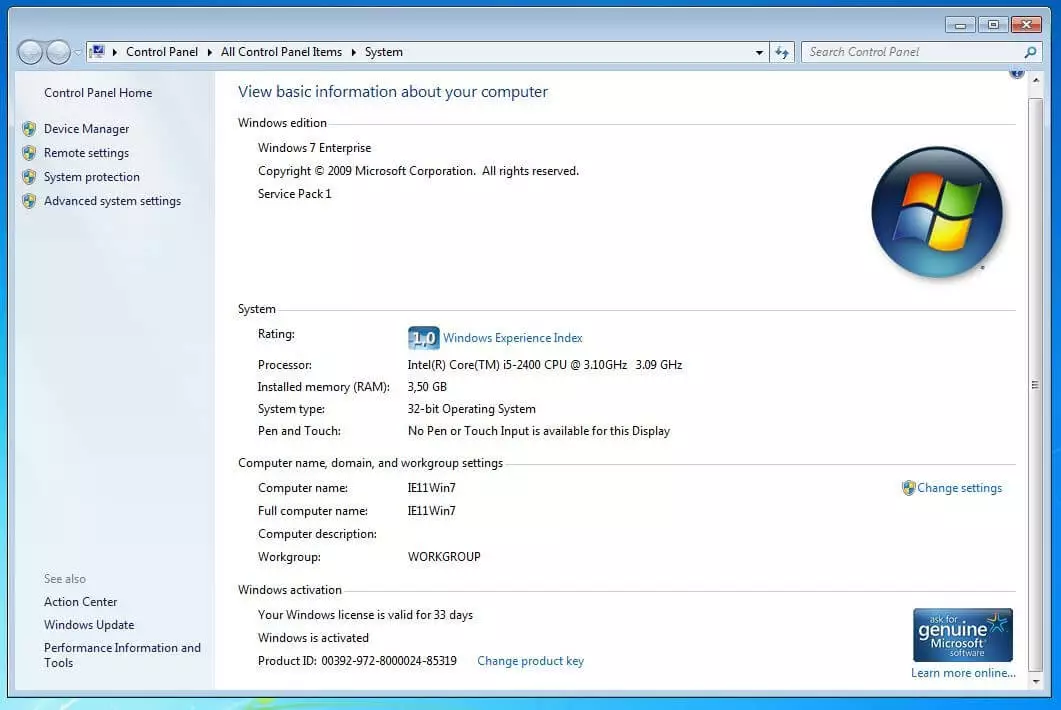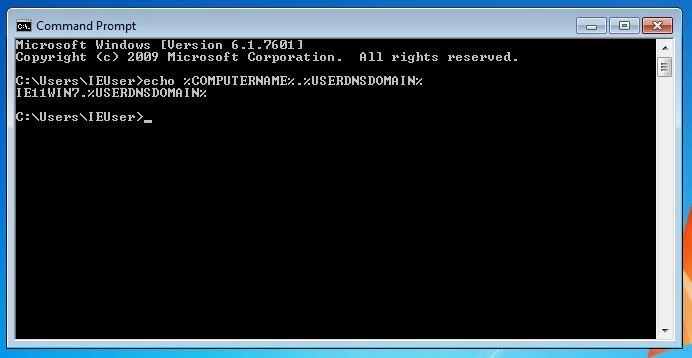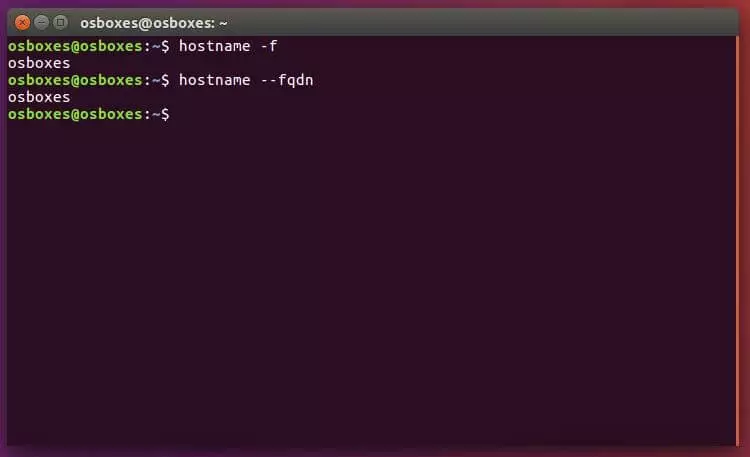Fully Qualified Domain Name (FQDN) explained
The term “fully qualified domain name”, FQDN for short, refers to the complete and unique address of an internet presence. It consists of the host name and the domain, and is used to locate specific hosts online and access them using name resolution.
The structure of an FQDN is predefined by the domain name system (DNS). The names of the individual levels in the domain name area are called “labels” and are separated from one another by dots. Each label must consist of 1 to 63 characters and the total FQDN may not exceed 255 characters in total. Only letters, numbers, or dashes can be used. Each label has to have either a letter or a number at the beginning.
The fully qualified domain name consists of three or more labels: The top level domain, the domain names, optional subdomains, and the host name. If a domain name doesn’t specify all of the labels that are required for the FQDN, then this is called a “Partially Qualified Domain Name” (PQDN). This often means that only the host name is given. The generic name or the FQDN and its IP address is the “Fully Qualified Host Name” (FQHN).
In the following, learn exactly how the fully qualified domain name is structured.
- Simple registration
- Premium TLDs at great prices
- 24/7 personal consultant included
- Free privacy protection for eligible domains
FQDN stands for fully qualified domain name. The FQDN represents the absolute address of the internet presence. “Fully qualified” refers to the unique identification that guarantees that all of the domain levels are specified. The FQDN contains the host name and domain, including the top level domain, and can be uniquely assigned to an IP address.
Structure of the FQDN
If you want to better understand the naming hierarchy of the FQDN, then it makes sense to look at the structure of an FQDN from right to left. The further right a label is located, the higher it lies in the tree diagram representation of the hierarchy. On the highest hierarchical level you’ll find the root label, also called the null label, or the “root” of the DNS system. It consists of a blank area, and so is only expressed by a period, or dot. In browsers today, it’s not necessary to enter this dot anymore, since the browser will add it itself.
On the next highest hierarchy level is the top level domain, for example “.com”, “.org”, or “.ca”. To resolve the address, the name server searches through the directory of the given TLD for the domain on the next hierarchy level. Once this is identified, the host whose host name is listed in the lowest label is contacted to access the given site.
Example of an FQDN
The following example clarifies the structure of a fully qualified domain name:
hosting.ionos.ca.
[Host name].[Domain].[TLD].[Root]
In a name server’s directory, the dot on the far right is always included in the FQDN.
The root label after the dot remains empty. The top level domain in our example is the country-specific top level domain “.ca”. Country-specific TLDs are also gathered under the abbreviation ccTLD for “country code top level domain”. These are different than generic TLDs like .com or .org, which are referred to as gTLD (for “generic top level domain”). After the top level domain comes the domain name, also called the “second level label” or “second level domain”. In our example, this is “IONOS”. On the far left, we have the host name as the third level label: In our example, “hosting”.
Between the second level domain and the host name you can add additional labels for subdomains that refer to the sub areas of the domain and are called “third level domains”, “fourth level domains”, and so on. Their number is only limited by the maximum allowed total length of 255 characters for the FQDN. One example: In the fictitious FQDN hosting.example.ionos.ca, “example” would be a subdomain of “ionos.ca” and “hosting” would again be the host name.
- Free Wildcard SSL for safer data transfers
- Free private registration for more privacy
- Free 2 GB email account
Look up the FQDN in Windows
In Windows, you can find the FQDN of your computer under the label “Full computer name”. To identify this in Windows 10, simply enter the term “Control panel” in the Windows search bar. Click on “System and security” and then on “System”. In the second to last section of this page, you’ll find the full computer name of your device, which consists of the specified computer name (host name) and the domain. If the computer isn’t connected with a domain, then only the local host name will be displayed. In Windows 7, you can access this display by right-clicking on “Computer” in the start menu and then selecting “Properties”.
You can also display the FQDN over the command line in Windows. To do this, enter the following line and press enter:
Find out the FQDN in macOS
Given that your computer is connected to a domain, you can get a display of the FQDN of your macOS device if you enter the following line into the terminal and confirm by pressing enter:
Find out the FQDN in Linux
In Linux, enter the same command into the terminal as previously named for macOS:
Alternatively, you can also use the following command:
Find the perfect domain name for your business with the AI Domain Name Generator from IONOS.